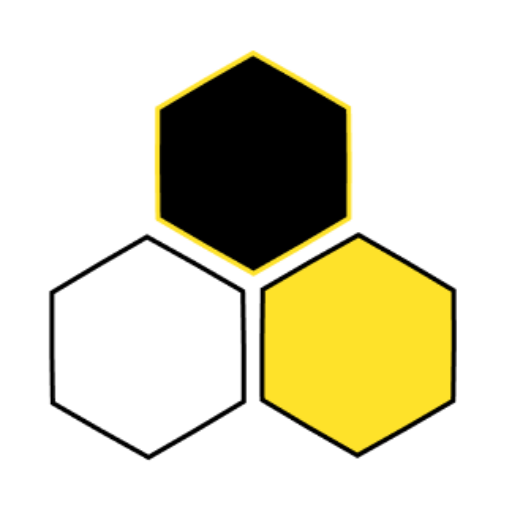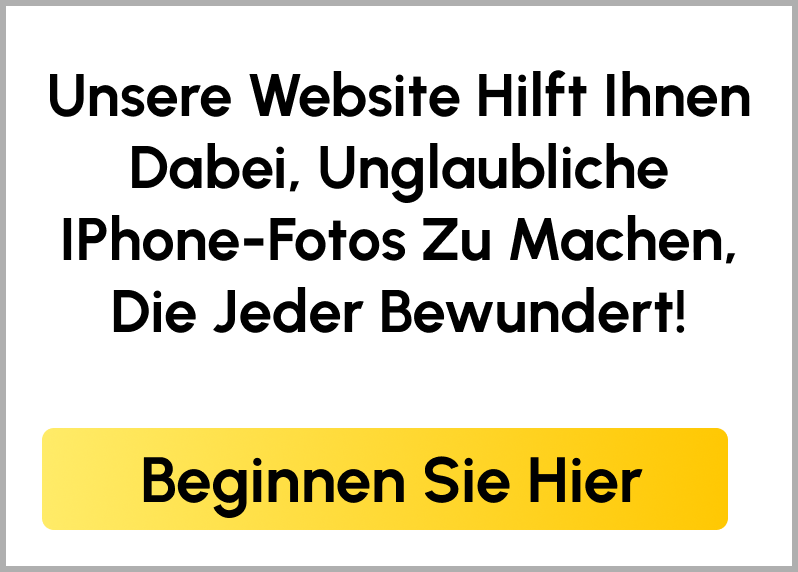Es ist kein Geheimnis: Wir glauben an die Macht der Fotos. Sie können erinnern, wiederherstellen und die Kreativität auf eine Weise hervorheben, wie es sonst kaum möglich ist. Und wir wissen, dass der Spaß erst richtig beginnt, wenn man auf “Aufnahme” drückt. Aus diesem Grund haben wir neun schnelle Tipps für die Bearbeitung von Fotos auf dem iPhone zusammengestellt, die vom Kennenlernen der neuen nativen App-Funktionen bis hin zum Erlernen von iPhone-Fotoeffekten reichen.
Frames aus Live-Fotos auswählen
Live Photo, eine iPhone Funktion, die einen 3-sekündigen Videoclip produziert, ist eine praktische Funktion, um genau den richtigen Moment einzufangen. Das ist besonders praktisch, wenn du dich nicht auf eine einzige Millisekunde für dein Foto verlassen willst, sondern stattdessen ein einzelnes Bild aus einer Reihe von Gesichtsausdrücken oder Bewegungen auswählen möchtest. iPhone Fotos wählt automatisch ein Bild aus deinem Live Photo “Clip” aus, aber du kannst auch manuell ein eigenes Bild auswählen und es in ein eigenständiges Standbild umwandeln.
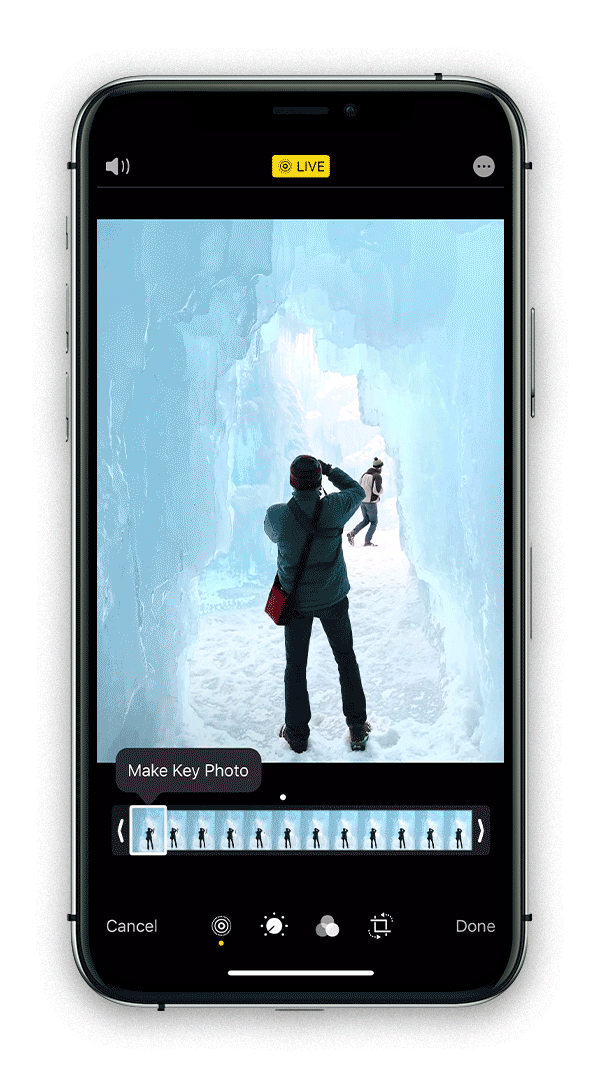

So bearbeiten Sie Live-Fotos: Rufen Sie ein Live-Foto auf, wechseln Sie in den Bearbeitungsmodus und wählen Sie dann das Live”-Symbol, das als drei konzentrische Kreise angezeigt wird. Am unteren Rand sehen Sie eine Reihe von Rahmen, die Sie verschieben können, um Ihren Favoriten auszuwählen. Wenn Sie auf “Schlüsselfoto erstellen” tippen, können Sie auch auf die gelbe Schaltfläche “Live” oben tippen, um den Live-Fotomodus zu deaktivieren und das ausgewählte Bild in ein Einzelbild zu verwandeln.
Helles Denken
Wir sind große Fans der “hellen Taste”. Dieses Werkzeug, das auch als Belichtung bezeichnet wird, ist das Geheimnis, mit dem Ihre Bilder auf dem Bildschirm (und im Druck) hervorstechen. Denn nachdem Sie Ihr Foto aufgehellt haben, erwacht es zum Leben. Achten Sie darauf, dass Sie es nicht übertreiben, da Sie sonst Gefahr laufen, zu überbelichten und visuelle Informationen in den Lichtern zu verlieren. Beachten Sie, dass das Aufhellen die Grundlage für alle anderen Bearbeitungen ist – und manchmal reicht es aus, die Belichtung zu erhöhen.
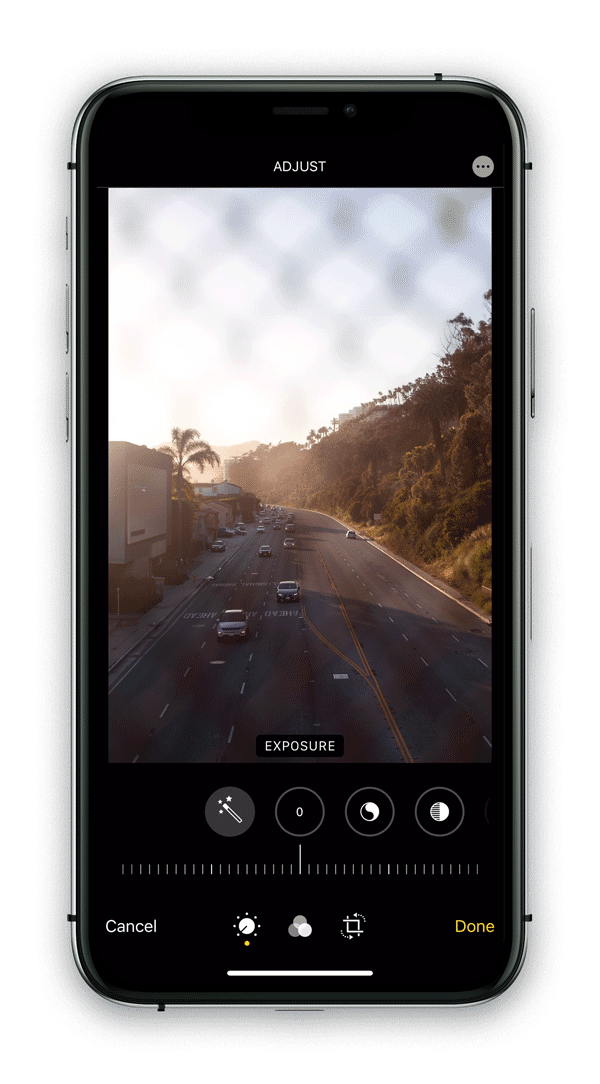

So passen Sie die Belichtung auf dem iPhone an: Klicken Sie im Bearbeitungsmodus auf die Schaltfläche “Anpassen” in Ihrer Kamerarolle (gekennzeichnet durch ein kreisförmiges Wählradsymbol). Tippen Sie auf das Plus-/Minus-Symbol und ziehen Sie den Schieberegler je nach ursprünglicher Dunkelheit des Fotos etwa 1/3 bis 1/2 des Weges nach oben.
Kontraste schaffen
Der Kontrast bringt Tiefe in Ihr Foto und beleuchtet die Details. Im Grunde verdunkelt dieser Effekt die Schatten und hebt den Rest hervor. Wie bei allen iPhone-Bearbeitungstipps sollten Sie diesen Effekt nach und nach anwenden, bis Sie das gewünschte Ergebnis erzielen.
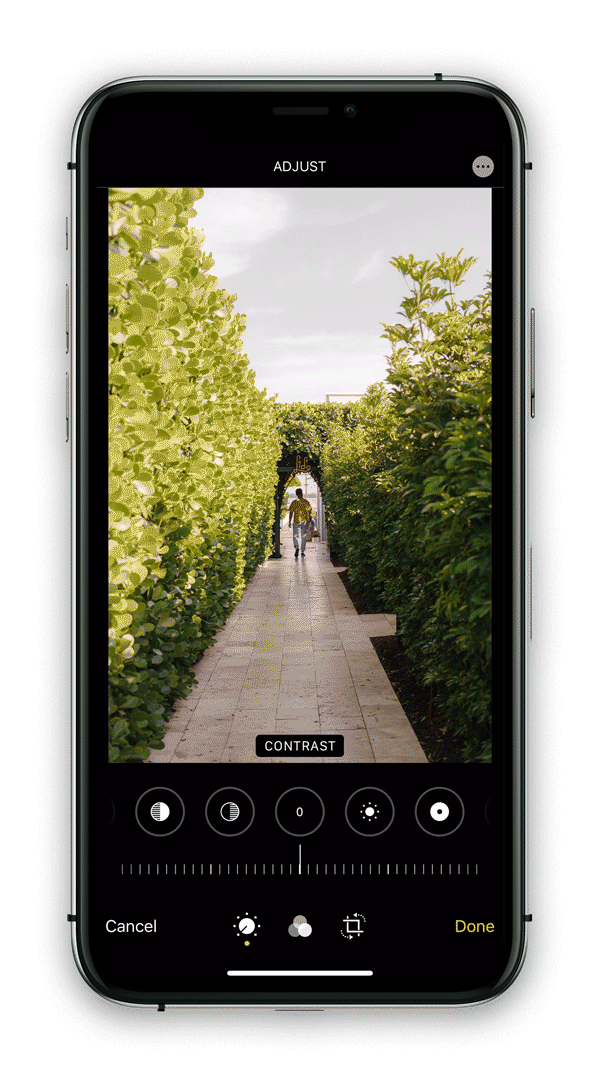

So ändern Sie den Kontrast auf dem iPhone: Führen Sie dieselben Schritte wie oben aus, um in den Bearbeitungsmodus zu gelangen. Unter dem Abschnitt “Anpassen” finden Sie die Option “Kontrast” mit einem halb ausgefüllten Kreissymbol. Bewegen Sie die Skala so weit, dass Ihr Foto gut zur Geltung kommt (wir empfehlen etwa die Hälfte).
Zuschneiden
Das Zuschneiden verändert alles: Es lenkt das Auge in das Bild hinein, hebt die Details einer Szene hervor und schneidet die Ablenkungen weg. Sie möchten die Hektik aus einem Bild entfernen? Raum schaffen? Einen Teil hervorheben? Schneiden Sie es zu. Auf diese Weise können Sie Ihrem Bild ein künstlerisches Element hinzufügen, das sofort für Aufmerksamkeit sorgt. Wie Sie dies bereits bei der Aufnahme eines Fotos erreichen, erfahren Sie in unserem Leitfaden zur Drittel-Regel.
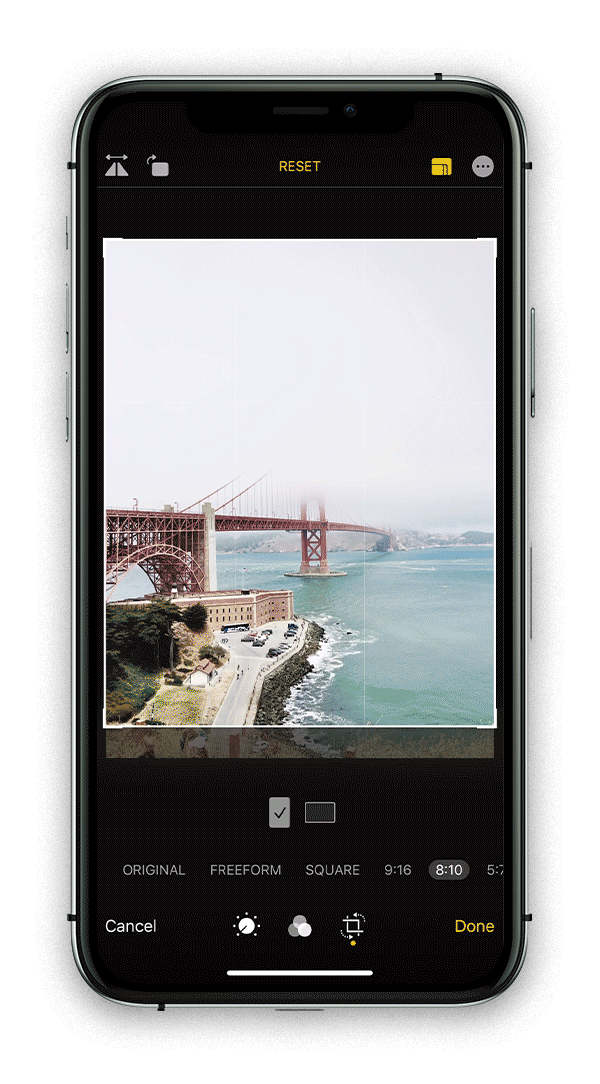

So schneiden Sie Fotos auf dem iPhone zu: Klicken Sie im Bearbeitungsmodus auf die quadratische Schaltfläche auf der linken Seite und ziehen Sie dann an den Rändern, um das Foto so zuzuschneiden, wie Sie es möchten. Profi-Tipp: Probieren Sie ein paar Varianten aus (eng beschnitten, verschiedene Objekte herausgeschnitten usw.), um zu sehen, was Ihnen am besten gefällt.
Farben verstärken
Die Sättigung, also die Intensität der Farben, bestimmt, wie lebendig oder gedämpft sie auf Ihrem Foto erscheinen. Der Schlüssel zur Bearbeitung der Sättigung liegt darin, kleinere, schrittweise Anpassungen vorzunehmen, um die Farben einfach zu verstärken oder sogar zu dämpfen, während sie realistisch bleiben und dem entsprechen, was Ihr Auge wirklich gesehen hat. Das gilt für jeden Effekt, wenn Sie lernen, wie man Fotos auf dem iPhone bearbeitet – fangen Sie klein an, damit Sie nicht zu viele Änderungen vornehmen.


So ändern Sie die Sättigung auf dem iPhone: Wechseln Sie in den Bearbeitungsmodus und gehen Sie auf die Registerkarte “Anpassen”, die durch das runde Zifferblattsymbol gekennzeichnet ist. Scrollen Sie nach rechts zu dem durchgehenden Regenbogenkreis-Symbol, das die Sättigung anzeigt, und passen Sie die gleitende Skala an, um die Farben entweder für einen beruhigenden Effekt zu dämpfen oder sie lebendiger zu machen, um das Foto zum Leben zu erwecken.
Highlights anpassen
Die Bereiche in Ihrem Foto, auf die das meiste Licht fällt, werden als “Glanzlichter” bezeichnet. Wenn diese Bereiche aufgrund von Überbelichtung Details verloren haben oder umgekehrt zu dunkel erscheinen, könnten sie von einer Anpassung der Lichter profitieren.
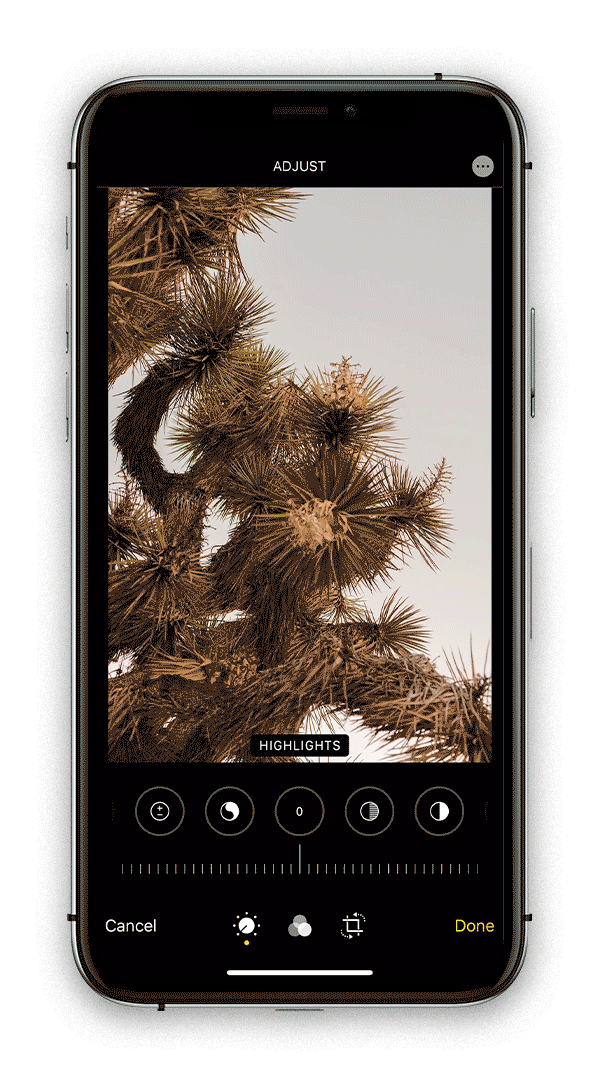

So passen Sie die Highlights auf dem iPhone an: Scrollen Sie im Bearbeitungsmodus auf der Registerkarte “Anpassen” nach rechts zu dem Kreissymbol mit den Linien und der weißen Füllung. Bewegen Sie den Schieberegler nach rechts, um die Belichtung in den hellsten Bereichen Ihres Fotos zu erhöhen, oder nach links, um sie zu verringern.
Feinabstimmung der Schatten
Im Gegensatz zu den Lichtern sind Schatten die Bereiche in Ihrem Foto, die am wenigsten belichtet werden. Diesen Bereichen können visuelle Details fehlen, wenn sie zu dunkel sind, oder es kann ihnen an Kontrast fehlen, wenn sie im Vergleich zu ihrer Umgebung zu hell sind. Mit dem richtigen Gleichgewicht kann die Intensität der Schatten Ihrem Foto mehr Tiefe und Dimension verleihen.
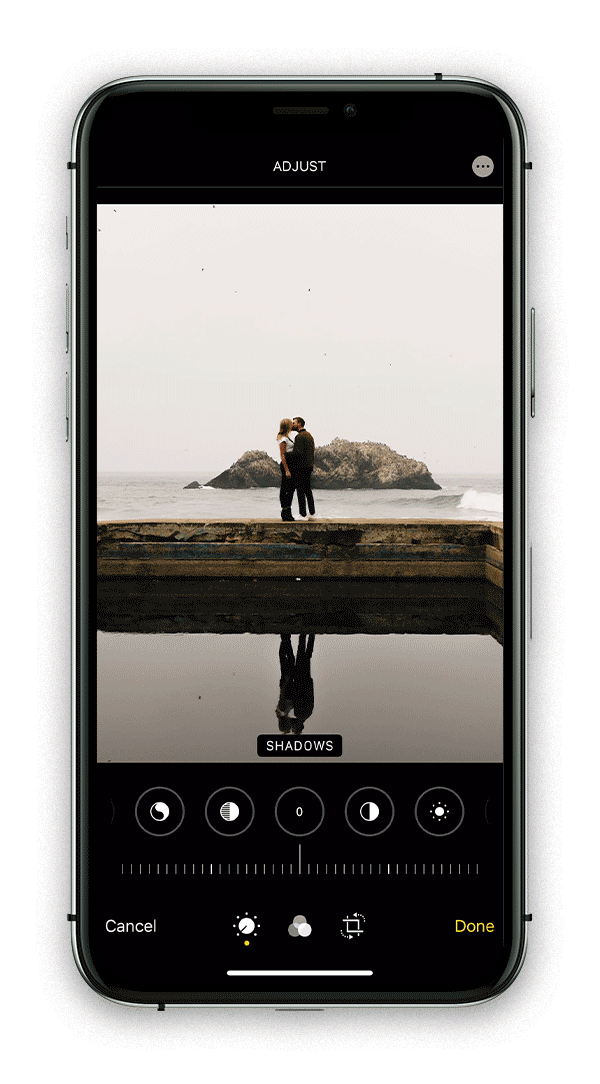

Wie man Schatten auf dem iPhone feinjustiert: Gehen Sie im Bearbeitungsmodus auf die Registerkarte “Anpassen” und scrollen Sie nach rechts zum Kreissymbol mit der schwarzen und linierten Füllung. Verwenden Sie die gleitende Skala, um schattige Stellen aufzuhellen (nach rechts) oder abzudunkeln (nach links), wobei Sie darauf achten sollten, dass die Schatten nicht die Gesichter auf dem Foto überdecken.
Filter anwenden
Filter sind eine praktische Option für die einfache Bearbeitung von Fotos aus einem Guss. In der iPhone Fotos-App gibt es neun Standardfilter, die von lebendig bis monochrom reichen und einfach anzuwenden sind. Ein Vorteil der Anwendung von Filtern ist, dass diese Aktion “nicht-destruktiv” ist, d. h. es wird einfach ein Effekt über das Foto gelegt, ohne dass die ursprüngliche Datei selbst verändert wird. So können Sie den Effekt später in derselben Anwendung entfernen oder bearbeiten!
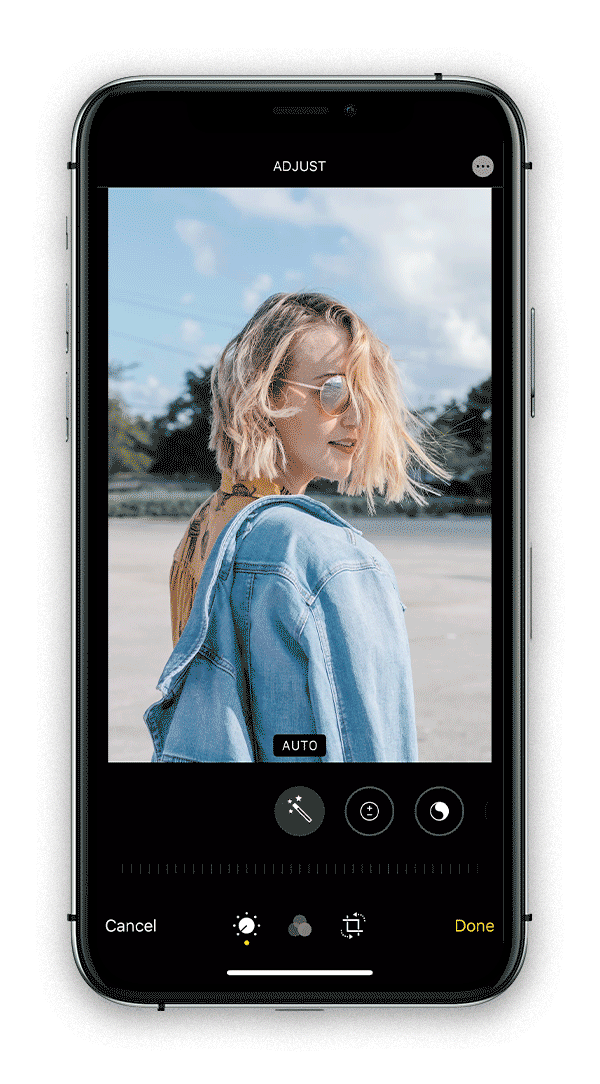

So verwenden Sie Filter auf dem iPhone: Suchen Sie im Bearbeitungsmodus nach dem Symbol mit den drei ineinandergreifenden Kreisen, scrollen Sie horizontal durch die Filteroptionen und tippen Sie auf den Filter, um ihn für das aktuelle Foto auszuwählen. Wenn der ausgewählte Filtereffekt etwas zu stark ausgeprägt ist, können Sie die Intensität mithilfe des Schiebereglers unter dem Filter nach unten (von rechts nach links) anpassen, um ihn dezenter zu gestalten.
Natürlich handeln
Egal, welche Werkzeuge und Effekte Sie für Ihr Foto verwenden, denken Sie an eines: Bleiben Sie natürlich. Egal, ob Sie einen Filter anwenden, sich auf eine Farbe konzentrieren oder eine andere entsättigen, denken Sie daran, was Sie gesehen haben, als Sie das Foto aufgenommen haben – wie die Sonne von dem Gebäude reflektiert wurde, wie blau das Meer war. Die Bearbeitung kann sich anfühlen wie Versuch und Irrtum, um das Richtige zu finden, was den Moment am besten wiedergibt, wie er wirklich war. Aber all diese Feinheiten ergeben in der Summe ein Foto, das Sie jedes Mal in die Vergangenheit zurückversetzt.
.gif)
Wie Sie mit der nativen iPhone Kamera-App etwas erreichen: Beim Bearbeiten können Sie immer auf das Foto tippen, um einen Blick auf das Original zu werfen und visuell zu vergleichen, wo Sie es aufgenommen haben. Manchmal inspiriert Sie diese Perspektive dazu, noch einmal von vorne anzufangen, was Sie jederzeit durch Tippen auf “Zurücksetzen” tun können. Das Bearbeiten von Bildern auf dem iPhone ist eine Kunst, also haben Sie Geduld mit sich selbst und Ihrer Kamerarolle.