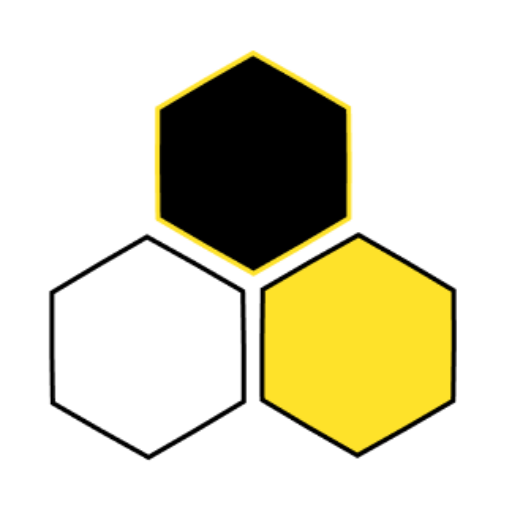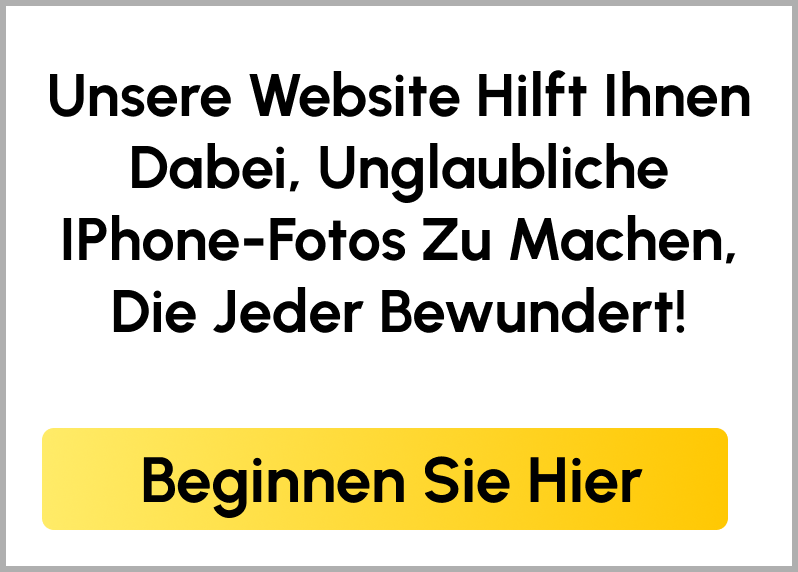iOS 15 bringt eine Reihe neuer Funktionen und Änderungen für das iPhone, darunter Focus, die Benachrichtigungsübersicht, ein verbessertes FaceTime-Erlebnis und vieles mehr. Aber wo soll man bei so vielen Änderungen anfangen?
Wenn Sie das neueste Software-Update von Apple heruntergeladen haben, finden Sie hier die besten Tipps und Tricks, damit Sie das Beste aus iOS 15 herausholen können.
Face ID mit einer Maske verwenden
Ja, Sie haben richtig gelesen, Sie können Face ID verwenden, während Sie eine Maske in iOS 15 tragen – aber es gibt Einschränkungen. Erstens müssen Sie sicherstellen, dass Sie das iOS 15.4 Software-Update ausführen, aber das größere Problem ist, dass es nur auf dem iPhone 12 und iPhone 13 Serie unterstützt wird, was bedeutet, dass diejenigen mit einem Face ID-touting iPhone X, Xs oder 11 sind vom Glück verlassen.

Wenn Sie bei der Ersteinrichtung die Aufforderung verpasst haben, Ihr Gesicht für die Verwendung von Face ID mit einer Maske erneut zu scannen, gehen Sie zum Abschnitt “Face ID & Passcode” im Menü “Einstellungen” und tippen Sie auf “Face ID mit einer Maske einrichten”.
Du durchläufst einen ähnlichen Prozess wie bei der Ersteinrichtung von Face ID, aber das Telefon konzentriert sich auf den Bereich um deine Augen. Brillenträger müssen den Schritt auch mit allen Brillen wiederholen, die sie regelmäßig tragen.
Nach der Einrichtung sollten Sie in der Lage sein, Ihr iPhone zu entsperren und sogar Apple Pay zu verwenden, während Sie eine Maske tragen. In unserer Anleitung zur Verwendung von Face ID mit einer Maske auf dem iPhone beschreiben wir den Vorgang im Detail, einschließlich eines Video-Tutorials.
Holen Sie das Beste aus dem neu gestalteten Safari-Browser heraus
Eine der radikalsten Änderungen in iOS 15 kommt in Form des neu gestalteten Safari-Browsers – und obwohl es auf den ersten Blick seltsam aussehen mag, gibt es eine Logik in vielen der angebotenen Änderungen.
Die größte Änderung ist, dass die Adressleiste jetzt standardmäßig nicht mehr oben, sondern unten auf der Seite zu finden ist. Bleibt die Adressleiste am unteren Rand, können Sie durch Streichen nach links und rechts schnell zwischen den Tabs wechseln, so wie Sie es bei den Apps der neueren iPhone-Modelle tun. Außerdem gibt es neue Registerkartengruppen, die für mehr Ordnung auf den verschiedenen Seiten sorgen.
Es gibt zu viele Änderungen, um hier ins Detail zu gehen, aber wir haben eine detaillierte Anleitung zur Verwendung von Safari in iOS 15 für diejenigen, die mehr erfahren möchten.
FaceTime Android- und Windows-Benutzer

FaceTime hat in iOS 15 enorme Verbesserungen erfahren und bietet nicht nur eine neu gestaltete Benutzeroberfläche, mit der Sie die sekundären Rückkameras (sofern vorhanden) verwenden können, sondern auch SharePlay-Funktionen und vor allem die Möglichkeit, FaceTime mit Android- und Windows-Nutzern zu führen.
Angesichts der starken Abhängigkeit von Videoanrufen während der Pandemie ist es keine große Überraschung, dass Apple endlich auch Android- und Windows-Benutzer an dem Spaß teilhaben lässt – aber es ist nicht ganz so einfach, wie Sie vielleicht denken.
Anstatt eine FaceTime-App für Android und Windows 10 anzubieten, mit der jeder jeden anrufen kann, können Anrufe nur von iOS 15-Nutzern initiiert werden. Sobald Sie einen Anruf starten – oder einen über die FaceTime-App planen – können Sie einen Link generieren, der mit Android- und Windows-Nutzern geteilt werden kann, so dass diese über eine Browser-Version von FaceTime teilnehmen können.
Damit ist es zwar technisch möglich, Android- und Windows-Nutzer mit FaceTime anzurufen, aber es ist nicht die vollständige Integration, die wir uns wünschen würden. Dennoch ist es ein Anfang, und wenn Sie mehr erfahren möchten, beschreiben wir separat, wie Sie Android- und Windows-Nutzer in iOS 15 mit FaceTime anrufen können.
Einstellen der Fokusmodi

Fokus ist eine große Neuerung in iOS 15, die dir helfen soll, dich besser auf eine Aufgabe zu konzentrieren. Aufbauend auf “Nicht stören” können Sie in iOS 15 mehrere Fokus-Modi verwenden, mit denen Sie sich auf bestimmte Aufgaben konzentrieren können.
Nehmen Sie zum Beispiel den Arbeitsfokus: Sie können eingehende Nachrichten von allen außer Arbeitskollegen stumm schalten, ablenkende Social-Media-Benachrichtigungen deaktivieren und sogar ganze Startbildschirmseiten ausblenden, um sich besser konzentrieren zu können. Diese Fokusmodi sind auch in iMessage integriert, damit Freunde und Familie wissen, dass du beschäftigt bist und nicht gestört werden willst. Sie werden auch zwischen deinen verschiedenen Apple Geräten synchronisiert.
Um deine Fokusmodi einzurichten, gehe zu Einstellungen > Fokus. Dort finden Sie voreingestellte Modi für den allgemeinen Nicht stören”-Modus sowie die Modi Schlafen” (früher: Schlafenszeit), Persönlich” und Arbeit”, wobei die beiden letzteren bereits eingerichtet sind. Tippen Sie auf einen der beiden Modi und folgen Sie den Anweisungen auf dem Bildschirm, um den Fokusmodus anzupassen, und aktivieren Sie ihn anschließend über das Kontrollzentrum.
Das Fokus-System hat einige Feinheiten, weshalb wir die Verwendung der Fokus-Modi in iOS 15 für Interessierte separat näher erläutern.
Verwenden Sie die Meldungsübersicht

Neben den Fokusmodi führt iOS 15 auch die Benachrichtigungsübersicht ein. Die Idee dahinter ist, dass unwichtige und nicht zeitkritische Benachrichtigungen in der Benachrichtigungszentrale gesammelt und zu vordefinierten Zeiten zugestellt werden, damit du dich auf deinen Tag konzentrieren kannst, ohne dass dein Telefon ständig piept.
Um die Funktion einzurichten, gehen Sie zu Einstellungen > Benachrichtigungen > Geplante Zusammenfassung und schalten Sie sie ein. Sie werden dann aufgefordert, das System einzurichten, die Apps hinzuzufügen, die zur Benachrichtigungszusammenfassung beitragen sollen, und die Zeit(en) festzulegen, zu denen die Zusammenfassung erscheinen soll.
Sie können bis zu 12 Zusammenfassungen pro Tag auswählen, und es gibt weitere konfigurierbare Optionen, darunter eine, die es zeitkritischen Apps erlaubt, sich von der Benachrichtigungszusammenfassung zu lösen – all das besprechen wir ausführlicher in der Anleitung zum Einrichten einer Benachrichtigungszusammenfassung in iOS 15.
Verbergen Sie Ihre E-Mail-Adresse

Als Teil des verbesserten iCloud+-Angebots, das allen zahlenden iCloud-Abonnenten zur Verfügung steht, können Sie Ihre E-Mail-Adresse in iOS 15 vor sozialen Netzwerken, Online-Händlern und so gut wie überall sonst verstecken, wo Sie normalerweise Ihre E-Mail-Adresse angeben würden.
Anstatt Ihre echte E-Mail-Adresse anzugeben, können Sie in iOS 15 eine Alias-E-Mail erstellen, die alle E-Mails an Ihre echte E-Mail-Adresse weiterleitet. Wenn Ihnen die E-Mails zu viel werden, können Sie den Alias einfach deaktivieren und die lästigen E-Mails zum Schweigen bringen.
Sie können ein Alias einrichten, indem Sie den iCloud-Bereich der Einstellungen-App aufrufen, auf “Meine E-Mail verbergen” tippen und ein neues Alias erstellen, indem Sie den Anweisungen auf dem Bildschirm folgen. Wie du deine E-Mail-Adresse in iOS 15 versteckst, erklären wir separat, einschließlich einer Schritt-für-Schritt-Anleitung mit Screenshots und wie du sie auch in der Mail-App verwenden kannst.
Verwenden des Porträtmodus in Drittanbieteranwendungen

Der Porträtmodus wurde erstmals mit dem iPhone X auf dem iPhone eingeführt. Er bietet einen schönen Fake-Bokeh-Effekt auf Fotos, der ihnen einen Look verleiht, der dem der traditionellen Porträtfotografie nicht unähnlich ist. Es ist eine praktische Funktion, die Selfies sicherlich verbessert, und in iOS 15 wird es noch besser.
Das Beste daran ist, dass Entwickler die Unterstützung nicht wie bei anderen Funktionen einprogrammieren müssen. Stattdessen öffnen Sie einfach die Kamera in der betreffenden App, wischen zum Kontrollzentrum, tippen auf Videoeffekte und dann auf Porträtmodus, um den unscharfen Hintergrund zu aktivieren.
Sie können zwar nicht die erweiterten Funktionen von Apples Porträtmodus nutzen – wie z. B. die Verwendung verschiedener Lichteinstellungen und die Anpassung der Unschärfe -, aber zumindest können Sie damit den unordentlichen Raum ausblenden, wenn Sie TikToks aufnehmen.
Es gibt auch neue Mikrofonsteuerungen, die mit dem neuen Porträtmodus einhergehen, die wir in unserem Tutorial zur Verwendung des Porträtmodus und der Mikrofonsteuerungen in einer iOS 15 App erläutern.
Drag-and-Drop-Screenshots

Auch wenn es nicht ganz so aufregend ist wie einige der Hauptfunktionen von iOS 15, ist eine der kleineren Neuerungen auf dem iPhone die Möglichkeit, Screenshots nach der Aufnahme zu ziehen und abzulegen.
Wenn du einen Screenshot in iOS 15 gemacht hast, musst du nur auf die Miniaturansicht unten links tippen und sie gedrückt halten, die App (oder den Ordner, wenn du die Dateien-App verwendest) öffnen und die Miniaturansicht an ihren Platz ziehen. Es ist eine Nischenfunktion, aber für diejenigen von uns, die viele Screenshots machen (einschließlich dieses Autors), kann sie einen großen Unterschied für den gesamten mobilen Arbeitsablauf machen.
In unserem Tutorial zum Ziehen und Ablegen von Screenshots in iOS 15 gehen wir ausführlich auf diese Funktion ein, wenn Sie mehr darüber erfahren möchten.
Verwenden Sie SharePlay zum Ansehen von Filmen über FaceTime

SharePlay ist eine der größten FaceTime-Verbesserungen seit Jahren, die seit der ursprünglichen Veröffentlichung von iOS 15 nicht mehr verfügbar war. In seiner Grundform können Sie Ihr Display mit anderen FaceTime-Teilnehmern teilen – ideal für den technischen Support und zum Zeigen von Fotos in der Fotos-App -, aber die eigentliche Stärke liegt darin, dass Sie gemeinsam Inhalte ansehen können.
Sie können Filme von Apple TV+ und Disney+ sowie Inhalte von TikTok synchronisieren, was die Unterhaltung bei gemeinsamen Anrufen deutlich verbessert. Um Inhalte freizugeben, öffnen Sie einfach die betreffende App während eines FaceTime-Anrufs, beginnen Sie mit der Wiedergabe von Medien und bringen Sie die anderen Gesprächsteilnehmer dazu, die Freigabeanfrage zu akzeptieren.
Wer mehr darüber erfahren möchte, findet eine ausführliche Beschreibung des Prozesses in der Anleitung zur Verwendung von SharePlay in iOS 15.
Kopieren und Einfügen von Text aus Bildern

Live Text ist eine weitere coole Neuerung in iOS 15, die sich die integrierte KI zunutze macht, um Fotos in der Fotos-App auf Text zu analysieren.
Sobald Text erkannt wird, können Sie ihn kopieren und in eine andere App einfügen, auf Nummern tippen, um sie anzurufen, auf Adressen tippen, um eine Wegbeschreibung in der Karten-App zu erhalten und vieles mehr. Außerdem wird erkannter Text indiziert, sodass Sie über das Spotlight-Menü schnell nach einem Begriff suchen und Bildergebnisse erhalten können.
Es handelt sich um eine leistungsstarke Technologie mit vielen Einsatzmöglichkeiten, und Sie müssen nur doppelt auf ein beliebiges Bild in Ihrer Fotobibliothek tippen, um mit ihm zu interagieren.
In der Anleitung zur Verwendung von Live-Text auf iPhone und iPad stellen wir Ihnen die verschiedenen Einsatzmöglichkeiten dieser Technologie vor.
Auto-Makro-Modus auf dem iPhone 13 deaktivieren
Apple hat mit der iPhone 13-Reihe einen neuen Makro-Aufnahmemodus eingeführt. Anstatt jedoch eine weitere Kamera auf der Rückseite des Smartphones anzubringen, entschied man sich, die bereits vorhandene Ultrawide-Kamera zu nutzen.
Die Idee ist denkbar einfach: Wenn man nahe genug an ein Motiv herankommt, schaltet die Kamera auf die Ultraweitwinkelkamera um, um eine vergrößerte Ansicht zu liefern. Das Problem ist, dass die Kamera oft zu früh umschaltet, wenn man noch etwa 10 cm vom Motiv entfernt ist, und es gibt keinen Schalter in der Kamera-App, um dies zu verhindern.
Zum Glück hat Apple in iOS 15 einen Schalter in der Einstellungs-App hinzugefügt, um die automatische Umschaltung zu deaktivieren. Um die automatische Makrofunktion zu deaktivieren, gehen Sie zu Einstellungen > Kamera und schalten Sie die automatische Makrofunktion aus.
Wenn du mehr Anleitung brauchst, findest du hier alles, was du wissen musst, um den Makromodus auf dem iPhone 13 zu deaktivieren.