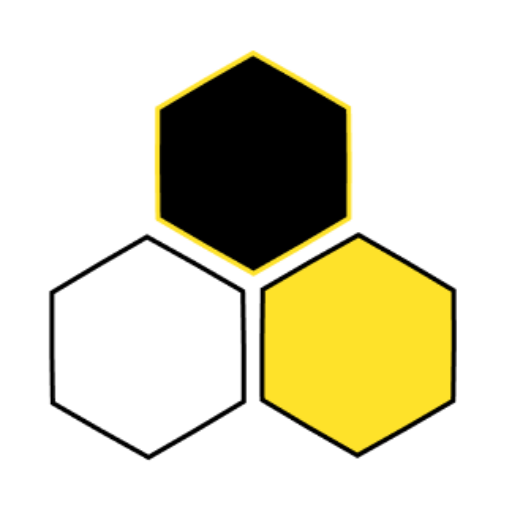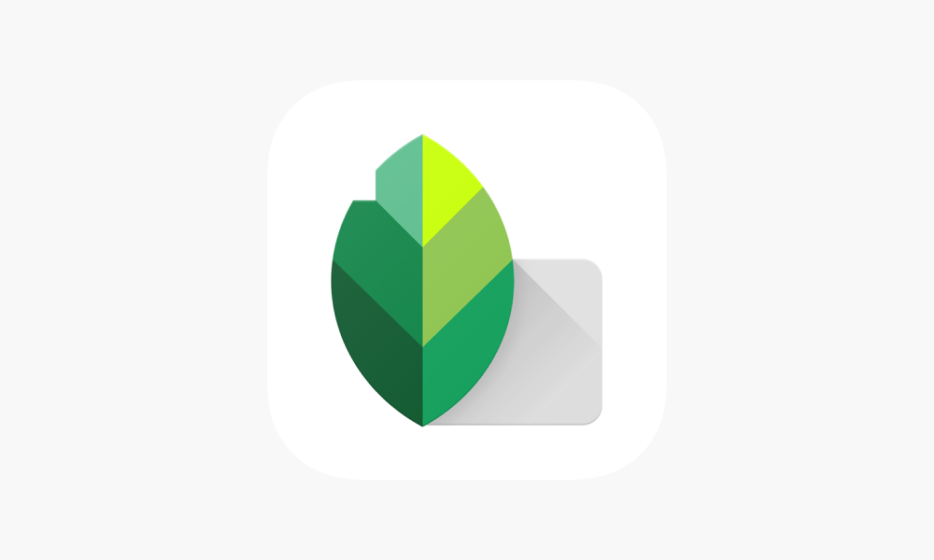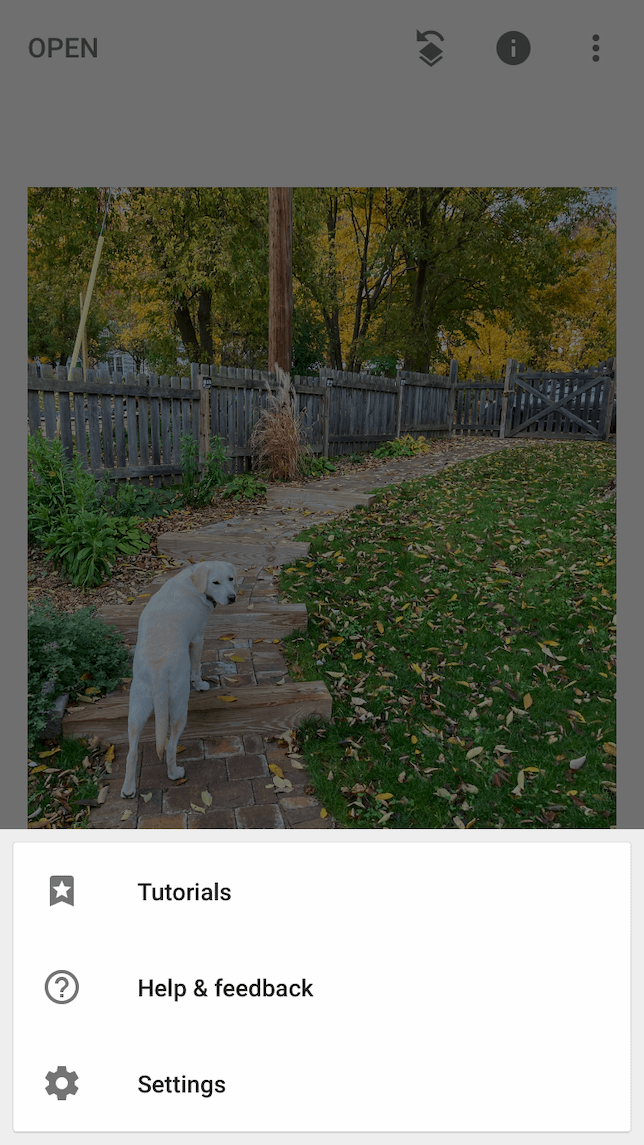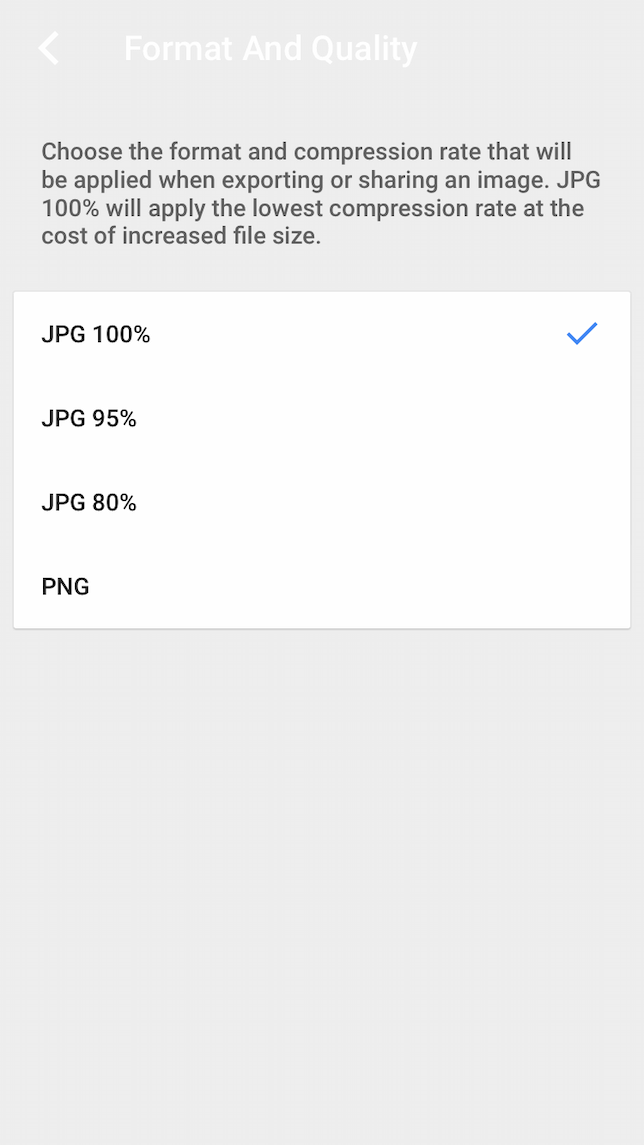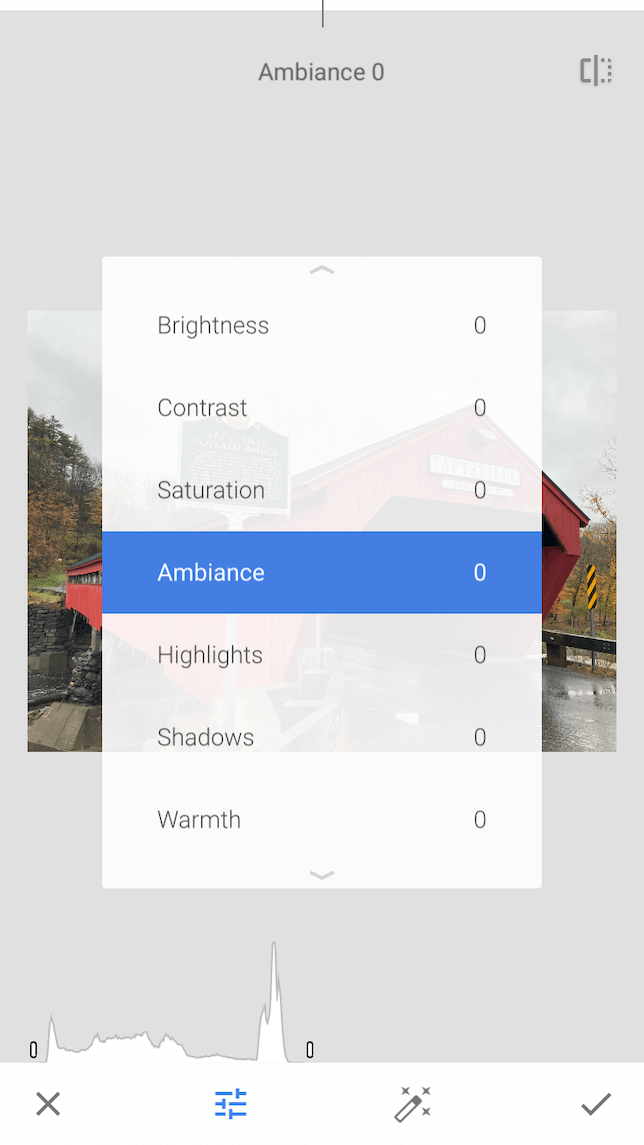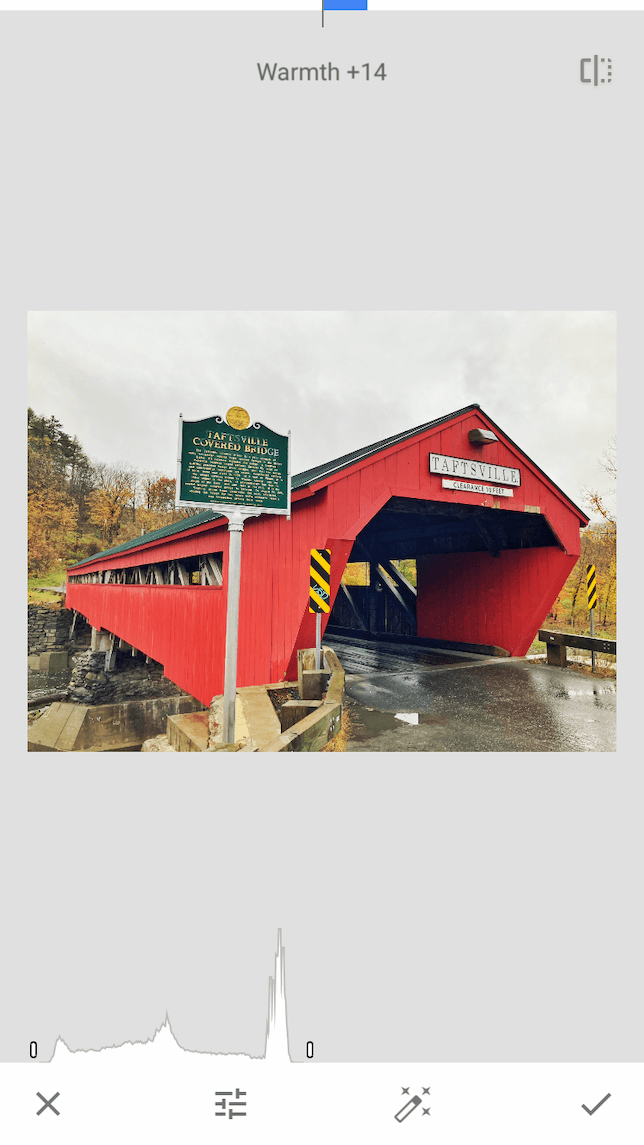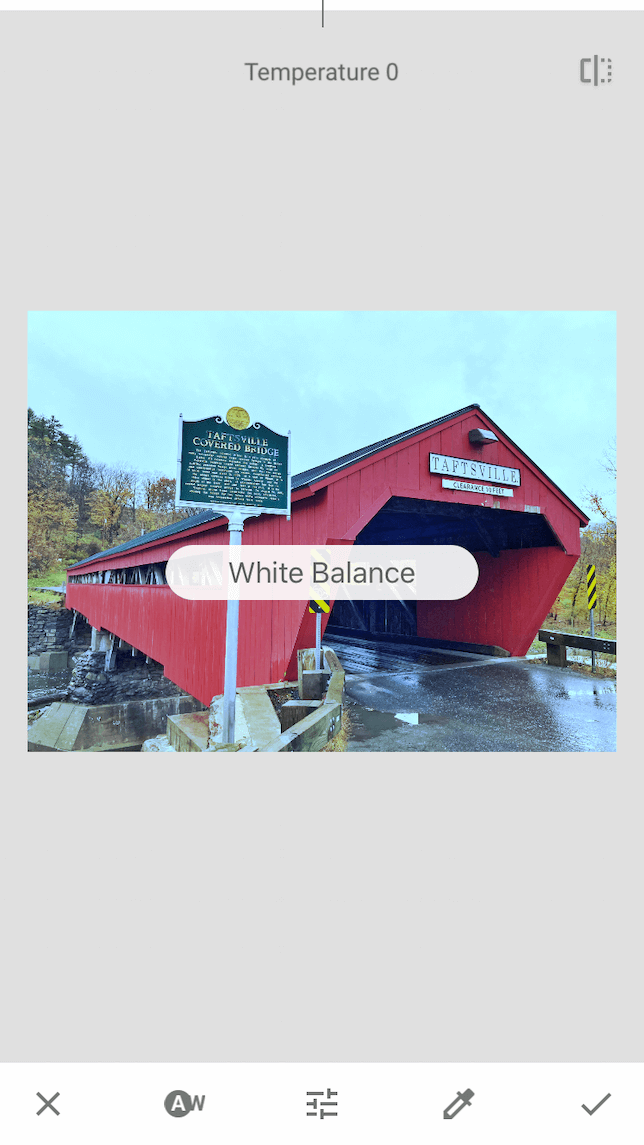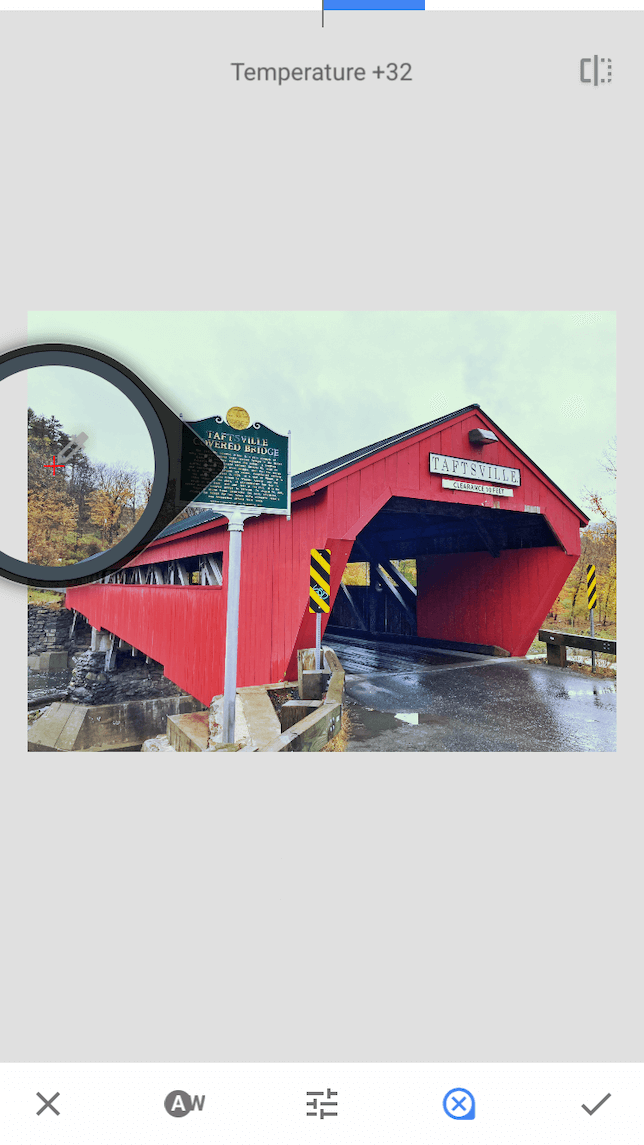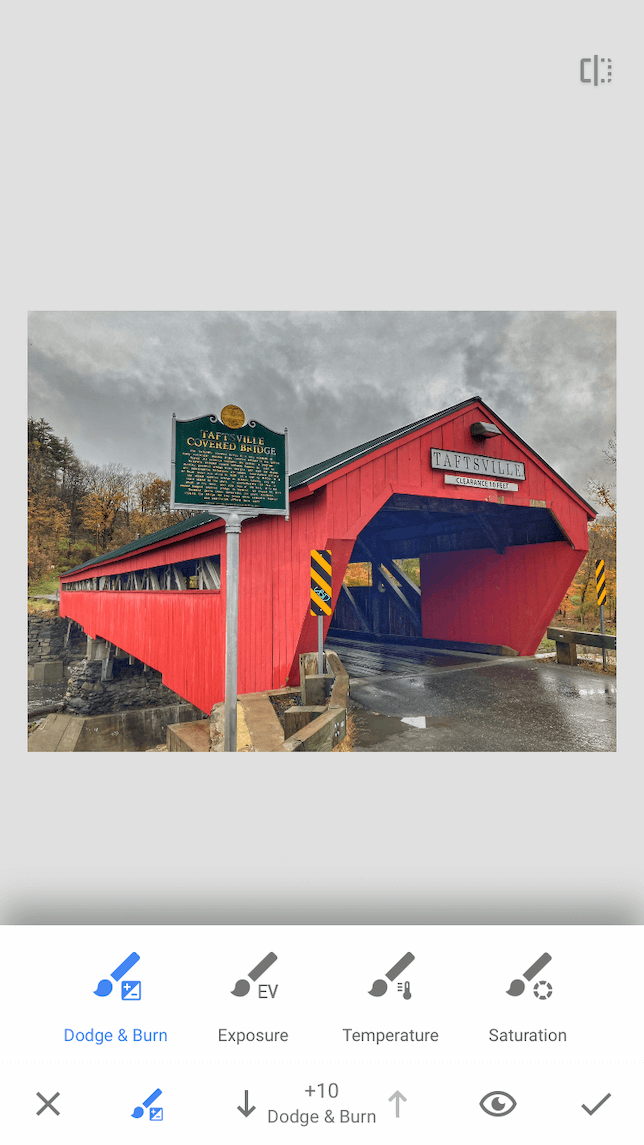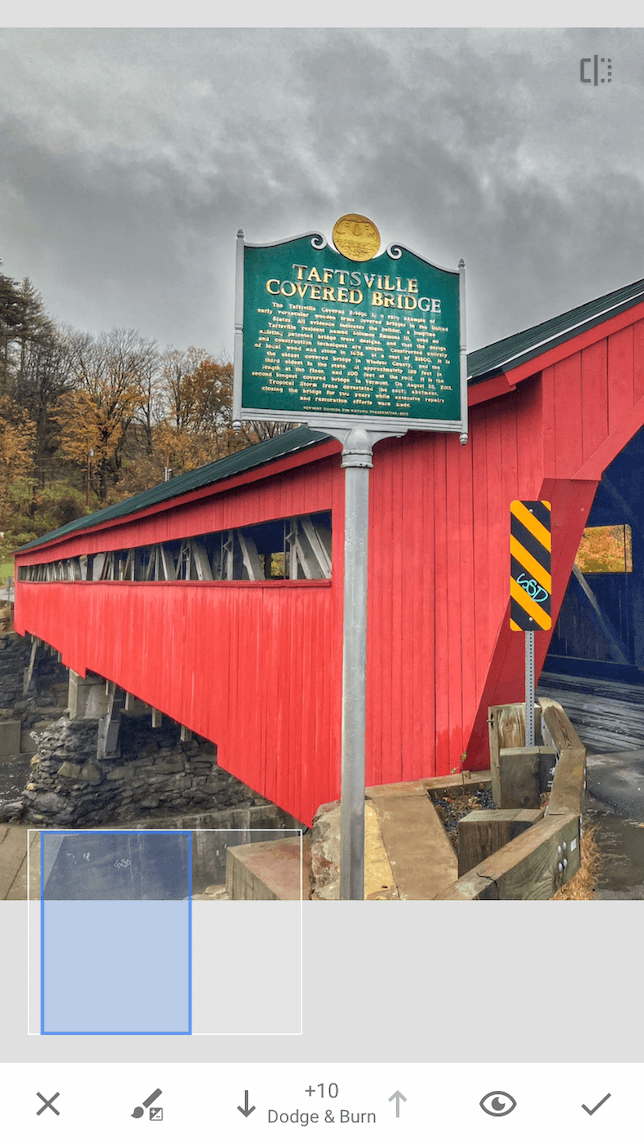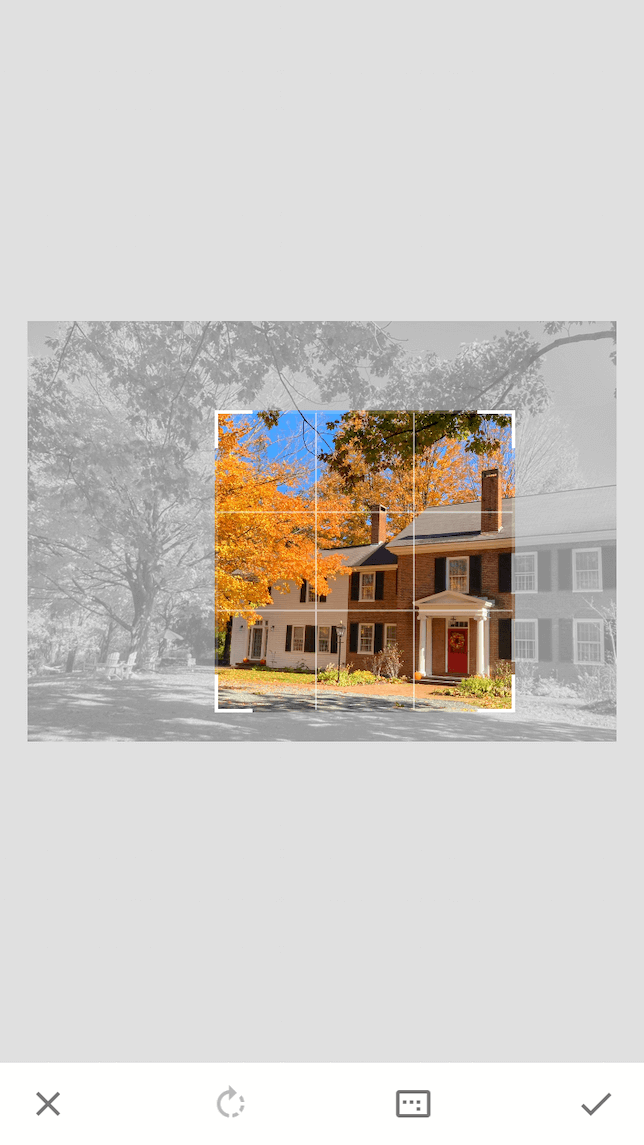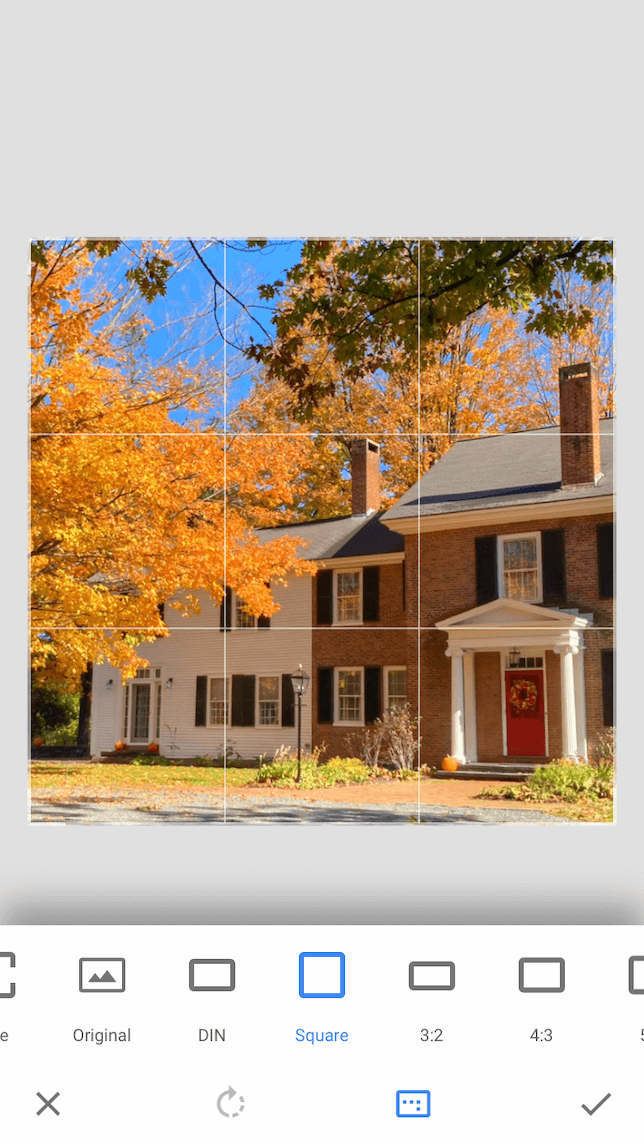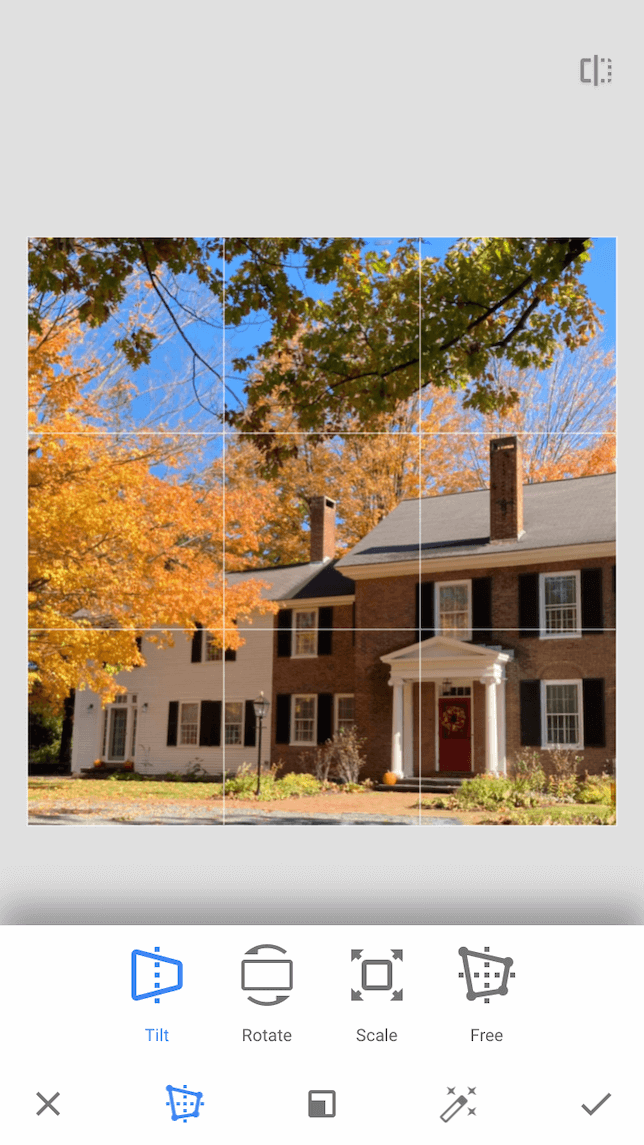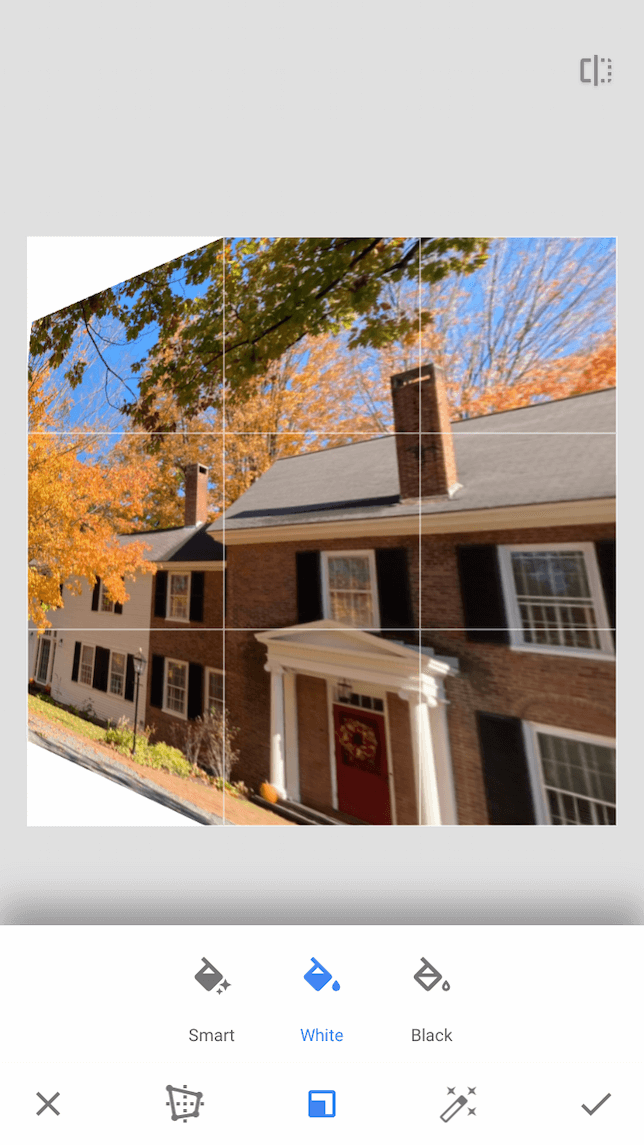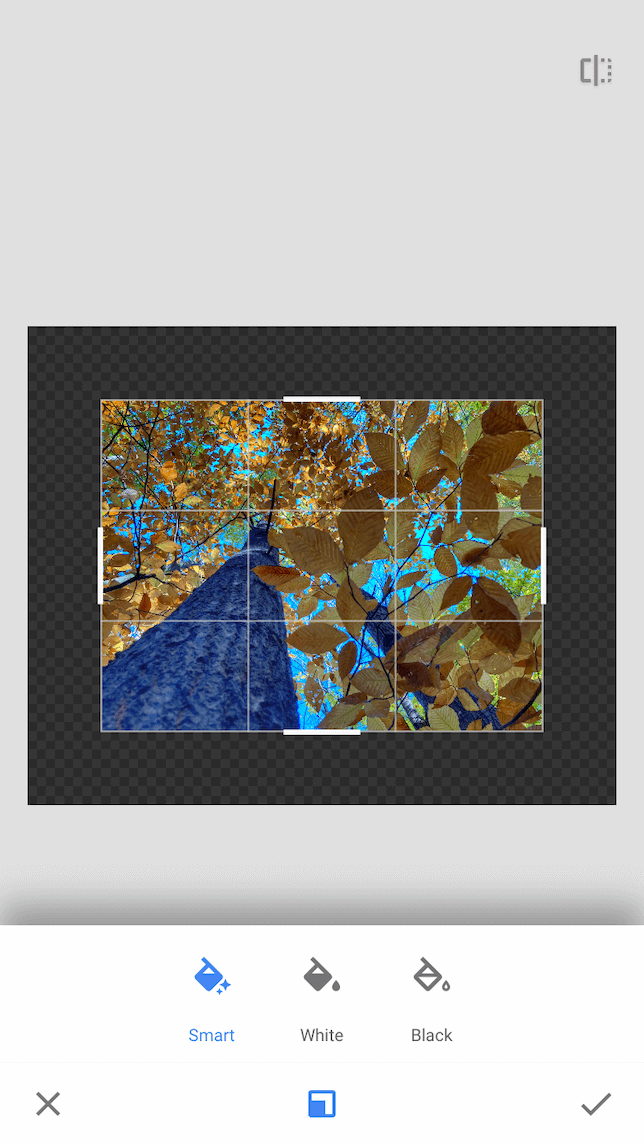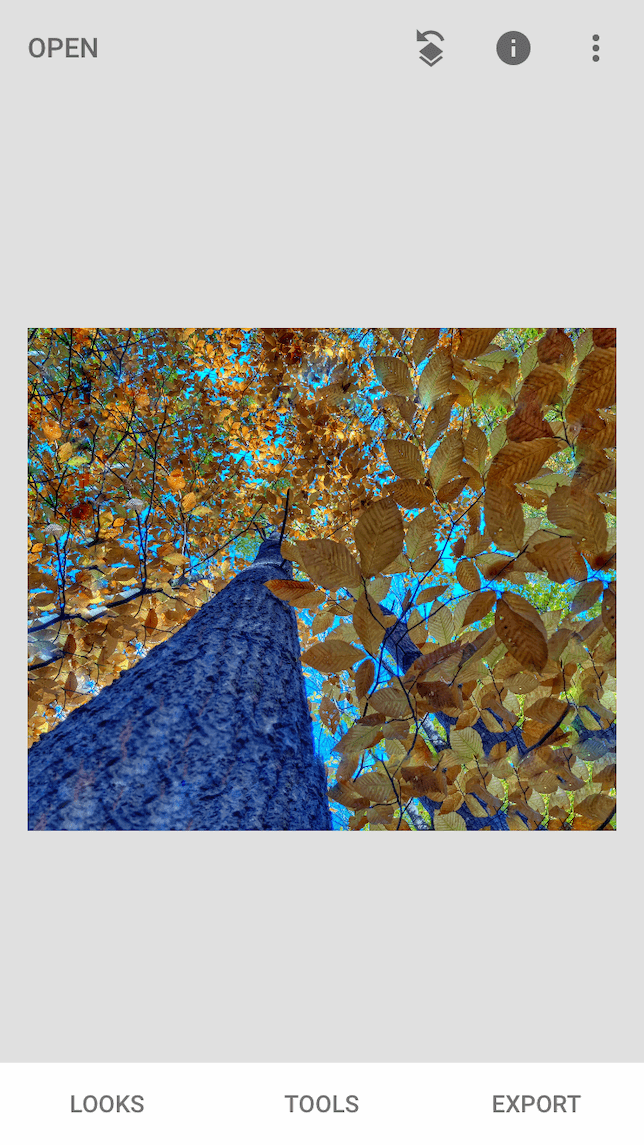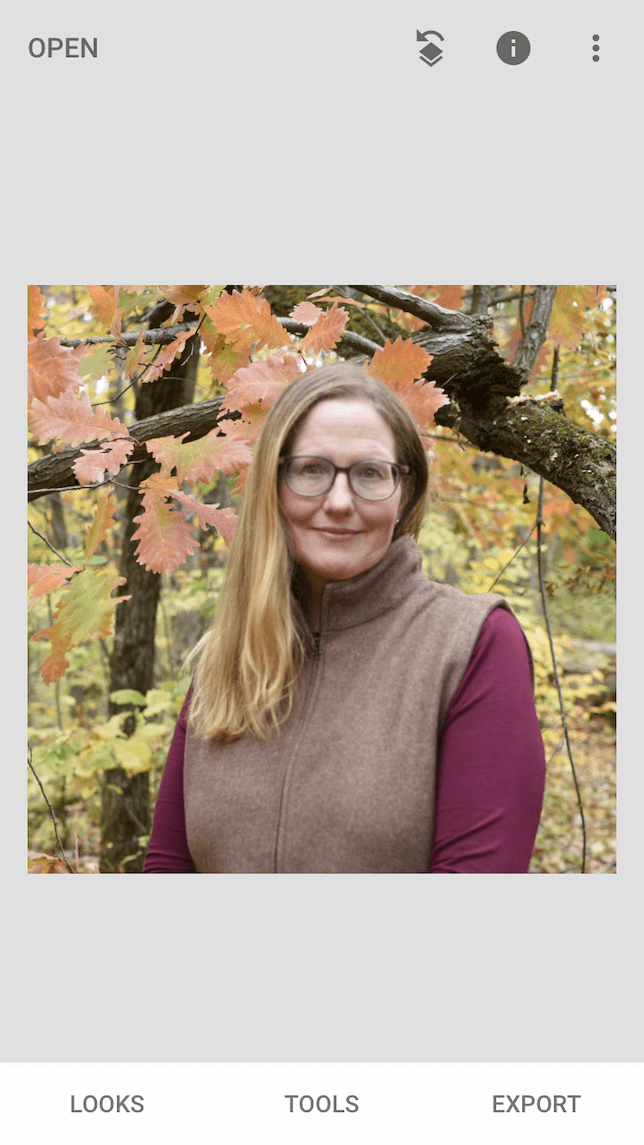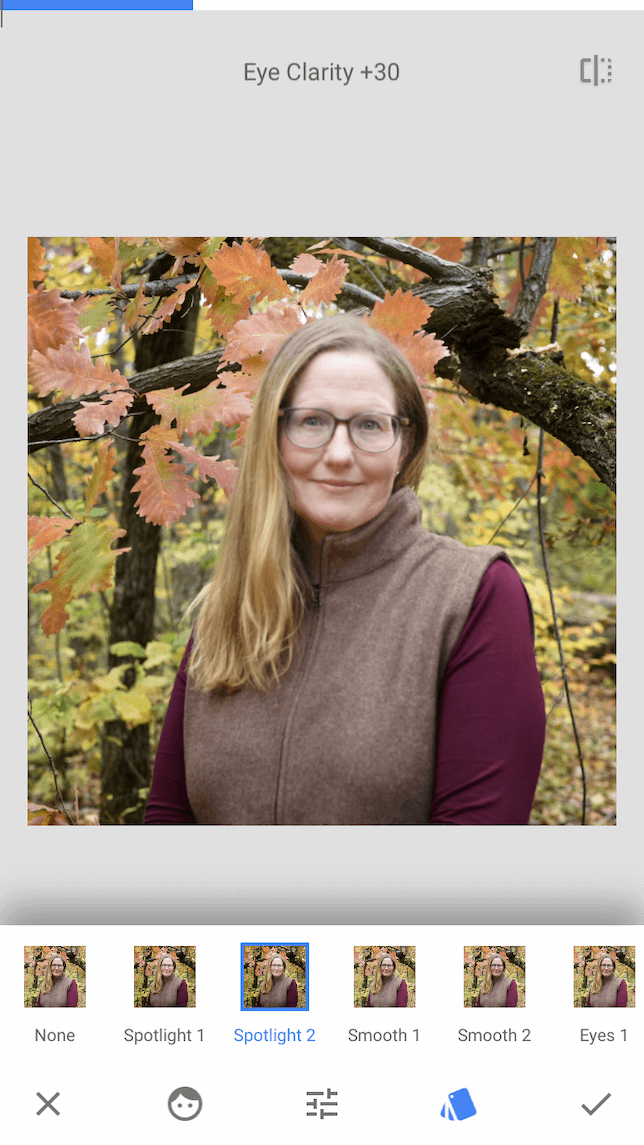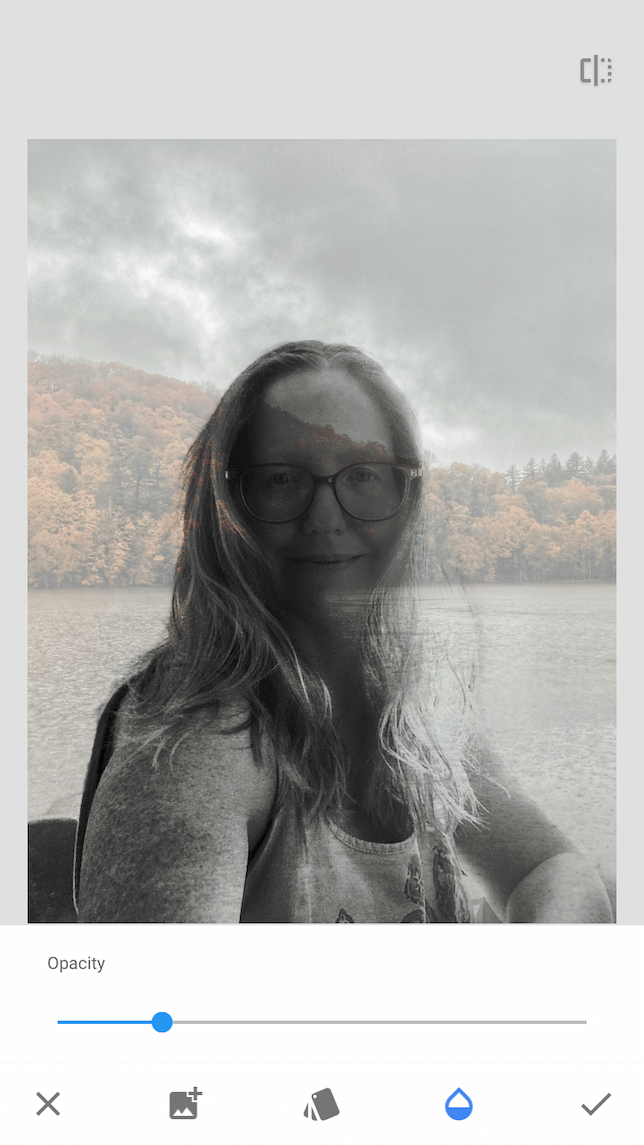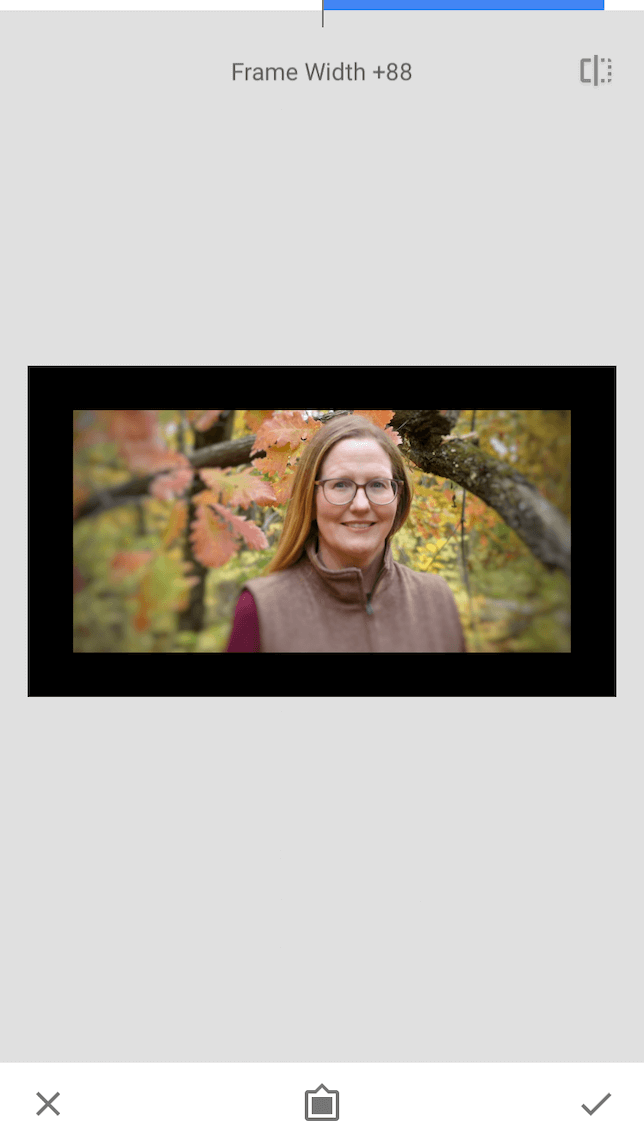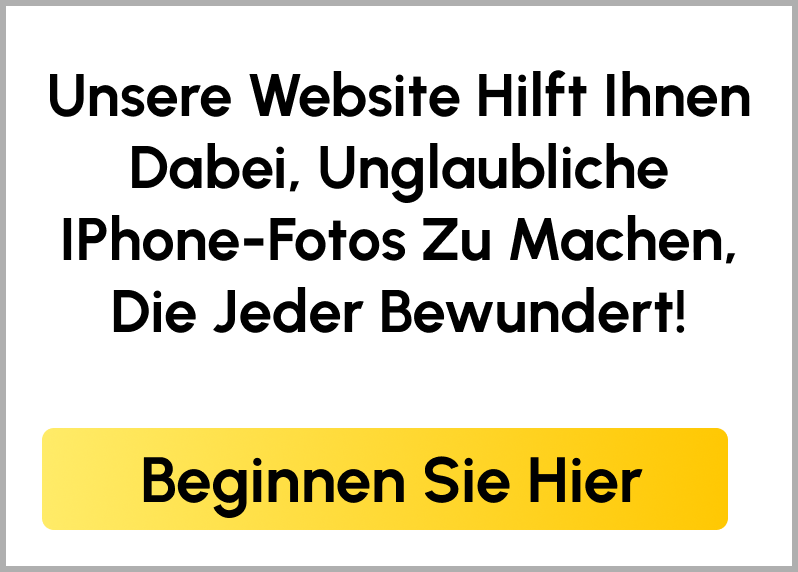Haben Sie schon Snapseed für die Fotobearbeitung auf Ihrem iPhone ausprobiert? Dieses leistungsstarke Bearbeitungstool verfügt über eine Reihe fortschrittlicher Funktionen, die mit einer One-Touch-Bearbeitung kombiniert werden und perfekt für Anfänger geeignet sind. Snapseed wurde von Google entwickelt und ist eine der beliebtesten kostenlosen Fotobearbeitungs-Apps. Dieser praktische Leitfaden hilft Ihnen dabei, sich mit den fantastischen Funktionen von Snapseed vertraut zu machen und professionelle Fotos direkt auf Ihrem iPhone zu erstellen.
Erste Schritte mit Snapseed Fotobearbeitung
Snapseed ist unglaublich einfach zu bedienen, sobald Sie die Grundlagen gelernt haben. Der erste Schritt besteht natürlich darin, die Snapseed-App herunterzuladen und sie auf Ihrem iPhone zu öffnen. Von dort aus laden Sie einfach Ihre Fotos hoch und beginnen zu experimentieren. Hier erfahren Sie, wie Sie Ihr erstes Foto in Snapseed hochladen:
- Öffnen Sie Snapseed und erteilen Sie der App die Erlaubnis, auf Ihre Fotos zuzugreifen.
- Tippen Sie auf das +, um Ihre Fotobibliothek in Snapseed zu öffnen.
- Blättern Sie durch Ihre Fotos und wählen Sie eines zur Bearbeitung aus. Das Foto wird auf Ihrem Bildschirm mit einem Bearbeitungsmenü darunter geöffnet.
Kann Snapseed RAW-Fotos bearbeiten?
Ja! Sobald Sie Ihre RAW-Fotodatei in Ihr iPhone-Fotoarchiv importiert haben, kann Snapseed alle seine Bearbeitungswerkzeuge und Filter auf Ihr Foto anwenden. Wenn Sie Ihre bearbeitete RAW-Datei exportieren, wird sie auf Ihrem Telefon als JPEG-Bild gespeichert.
Beeinträchtigt Snapseed die Bildqualität?
Die Standardeinstellung in Snapseed speichert Ihr Foto mit 95 % der Originalqualität. Um Ihr Foto mit 100 % Qualität zu speichern, folgen Sie diesen Anweisungen:
- Wenn ein Foto im Snapseed-Editor geöffnet ist, tippen Sie auf die drei Punkte in der oberen rechten Ecke.
- Tippen Sie auf Einstellungen.
- Wählen Sie Format und Qualität.
- Tippen Sie auf 100%.
- Verwenden Sie die Zurück-Pfeile, um zu Ihrer Bearbeitung zurückzukehren.
Anpassen von Farben und Licht mit Snapseed
Nachdem wir nun die Grundlagen kennen, werfen wir einen Blick auf einige der leistungsstärksten Bearbeitungswerkzeuge von Snapseed.
Tune Image
In der Funktion “Bild abstimmen” von Snapseed finden Sie alle grundlegenden Werkzeuge zur Fotobearbeitung. Sie finden diese Werkzeuge, indem Sie unten auf dem Bildschirm auf “Werkzeuge” tippen und dann “Bild abstimmen” auswählen. Jedes Werkzeug wird angepasst, indem Sie mit dem Finger über den entsprechenden Schieberegler streichen. Hier sind die Anpassungen, die Sie im Arbeitsbereich “Bild anpassen” vornehmen können:
- Helligkeit: Erhöht oder verringert die Belichtung Ihres Fotos.
- Kontrast: Durch Erhöhen des Kontrasts werden die dunklen Bereiche Ihres Fotos dunkler und die hellen Bereiche heller.
- Sättigung: Dadurch werden alle Farben in Ihrem Foto kräftiger oder gesättigter.
- Stimmung: Die Atmosphäre ist eine Kombination aus Sättigung und Helligkeit.
- Lichter: Sie können die hellsten Teile des Bildes verstärken oder abschwächen, um Ihr Foto hervorzuheben.
- Schatten: Wenn Sie den Anteil der Schatten in Ihrem Foto (die dunkelsten Bereiche des Bildes) anpassen, kann sich die Stimmung drastisch ändern.
- Wärme: Wenn Sie die Wärme in Ihrem Foto erhöhen, werden Ihrer Farbpalette warme Töne hinzugefügt, wenn Sie die Wärme verringern, werden Ihren Farben kühle Töne hinzugefügt.
Weißabgleich
Da die meisten Lichtquellen bestimmte Farbtemperaturen haben, gibt die Kamera nicht immer genau das wieder, was Ihr Auge bei der Aufnahme eines Fotos sieht. Aus diesem Grund hat ein Foto einer verschneiten Landschaft oft einen blauen Farbton, und Fotos von Innenräumen wirken manchmal gelblich. Zum Glück lässt sich dieses Problem mit dem Weißabgleich-Werkzeug leicht beheben. Hier erfahren Sie, wie Sie damit die Farben in Ihrem Foto korrigieren können:
- Öffnen Sie das Foto, das Sie anpassen möchten, und tippen Sie auf Extras.
- Tippen Sie auf Weißabgleich.
- Für eine einstufige Korrektur tippen Sie auf AW. Snapseed korrigiert den Weißabgleich in Ihrem Foto automatisch.
- Wenn Sie mehr Kontrolle über die Anpassungen haben möchten, tippen Sie auf das
- Schieberegler-Symbol, mit dem Sie die Temperatur und den Farbton in Ihrem Foto anpassen können.
- Schließlich können Sie den Weißabgleich mit der Pipette für einen Bereich Ihres Fotos anpassen, an den Sie die Farben anpassen möchten. Wenn Sie auf die Pipette tippen, wird ein Kreis mit einem Zeiger auf dem Bildschirm angezeigt.
- Ziehen Sie die Pipette über den Bildschirm, um den perfekten Weißabgleich für Ihr Foto zu finden. Tippen Sie auf das Häkchen, wenn Sie mit dem Ergebnis zufrieden sind.
Tonale Kontraste
Der Tonwertkontrast ist eines dieser wirklich leistungsstarken Bearbeitungswerkzeuge, mit denen Sie die feinen Kontraste in bestimmten Bereichen verstärken oder abschwächen können, um die Details in Ihrem Foto besser zur Geltung zu bringen. Mit drei separaten Schiebereglern können Sie den Kontrast in den Lichtern, Schatten oder Mitteltönen Ihres Fotos erhöhen. Mit zwei zusätzlichen Schiebereglern können Sie die Details in den Lichtern oder Schatten schützen, während Sie Anpassungen vornehmen. Am besten verwenden Sie das Werkzeug Tonwertkontrast, indem Sie damit experimentieren, bis Sie die gewünschten Ergebnisse erzielt haben. So können Sie darauf zugreifen:
- Laden Sie ein Foto hoch, das Sie bearbeiten möchten, und tippen Sie dann auf Werkzeuge.
- Wählen Sie Tonwertkontraste.
- Tippen Sie auf den Schieberegler am unteren Rand des Bildschirms.
- Verwenden Sie die ersten drei Schieberegler, um den Kontrast in den Lichtern, den Mitteltönen und den tiefen Tönen einzustellen.
- Verwenden Sie die zweiten beiden Schieberegler, um zu verhindern, dass Details verloren gehen, wenn die anderen Kontrastregler erhöht werden.
- Tippen Sie auf das Häkchen, um Ihre Bearbeitungen zu speichern.
Bürste
Der Pinsel ist ein Fotobearbeitungswerkzeug von Snapseed, mit dem Sie die Sättigung, die Belichtung, die hellen/dunklen Bereiche und die Temperatur eines Fotos selektiv anpassen können, indem Sie Ihren Finger als Pinsel verwenden. Um kleine Bereiche Ihres Fotos selektiv zu bearbeiten, zoomen Sie mit Ihren Fingern in den Bereich, den Sie bearbeiten möchten:
- Öffnen Sie das Foto, das Sie bearbeiten möchten, und tippen Sie auf Werkzeuge.
Tippen Sie auf Pinsel. - Wählen Sie den Pinseltyp aus, den Sie verwenden möchten (Abwedeln und Verbrennen, Belichtung, Temperatur oder Sättigung).
- Verwenden Sie die Pfeile am unteren Rand des Bildschirms, um festzulegen, wie stark Sie Ihre Anpassungen vornehmen möchten.
- Zoomen Sie Ihr Foto heran und malen Sie mit dem Finger die gewünschten Anpassungen auf die gewünschte Stelle.
- Wenn Sie Ihre Anpassungen korrigieren möchten, tippen Sie auf das Augapfelsymbol, um Ihre Pinselstriche anzuzeigen, und stellen Sie die Pfeile so ein, dass Radiergummi angezeigt wird. Jetzt können Sie Ihre Fehler mit dem Finger ausradieren.
- Tippen Sie auf das Häkchen, wenn Sie mit dem Werkzeug fertig sind.
Kurven
Das Werkzeug “Kurven” ist eine leistungsfähigere Version der Schieberegler “Bild abstimmen”, mit der Sie detaillierte Anpassungen vornehmen können, um Farben, Töne, Lichter und Schatten in einem Bild zu betonen. Im Gegensatz zu den Schiebereglern “Bild abstimmen” können Sie mit dem Werkzeug “Kurven” Tonwertanpassungen an den hellen oder dunklen Bereichen eines Fotos vornehmen, ohne die Bereiche zu beeinflussen, die unverändert bleiben sollen. Hier erfahren Sie, wie Sie damit Ihr Foto zum Strahlen bringen:
- Öffnen Sie das Foto, das Sie bearbeiten möchten, und tippen Sie auf Werkzeuge.
- Tippen Sie auf Kurven.
- Am unteren Rand des Bildschirms sehen Sie eine Reihe von Voreinstellungen, mit denen Sie Ihr Foto leicht anpassen können.
- Um manuelle Anpassungen vorzunehmen, ziehen Sie Punkte auf der diagonalen Linie. Der obere rechte Punkt steht für die hellsten Lichter und der untere linke Punkt für die dunkelsten Schatten. Wenn Sie die Linie nach oben ziehen, wird der betreffende Teil Ihres Fotos heller, wenn Sie die Linie nach unten ziehen, wird der betreffende Teil Ihres Fotos dunkler.
- Um zu sehen, wie Ihr Foto ohne die diagonale Linie aussieht, tippen Sie einfach auf das Auge.
- Wenn Sie mit Ihrem Ergebnis zufrieden sind, tippen Sie auf das Häkchen.
Wie man mit Snapseed die Komposition korrigiert
Mit den Kompositionswerkzeugen in Snapseed können Sie Anpassungen am grundlegenden Layout Ihrer Aufnahme vornehmen. Beschneiden ist die gängigste Kompositionsanpassung, aber mit Snapseed können Sie Ihr Bild auch drehen, subtile Änderungen an der Perspektive vornehmen und sogar die Ansicht erweitern. Werfen wir einen Blick auf einige dieser Bearbeitungswerkzeuge und ihre Verwendung.
Kulturpflanzen
Wahrscheinlich haben Sie die Zuschneidewerkzeuge schon in anderen Apps verwendet, und die Snapseed-Version funktioniert auf die gleiche Weise. Sie können eine vorgegebene Größe für Ihr Foto festlegen oder die Ränder ziehen, um eine eigene Größe zu erstellen. So verwenden Sie die Zuschneidefunktion von Snapseed:
- Öffnen Sie das Foto, das Sie bearbeiten möchten, und tippen Sie auf Zuschneiden.
- Am unteren Rand des Bildschirms sehen Sie vorgegebene Größenverhältnisse, aus denen Sie wählen können. Um Ihre eigene Größe zu erstellen, tippen Sie auf Frei.
- Wenn Sie eines der voreingestellten Fotoformate wählen, können Sie die Ränder ziehen, um den Ausschnitt zu verkleinern, und den zugeschnittenen Bereich verschieben, um die perfekte Komposition zu finden. (Wenn Sie das Werkzeug “Frei” verwenden, können Sie die Ränder ziehen, um sie zu verkleinern, bis Sie mit dem Ergebnis zufrieden sind).
- Tippen Sie auf das Häkchen, wenn Sie mit dem Zuschneiden fertig sind.
Drehen Sie
Das Werkzeug Drehen ist nützlich, um schiefe Horizontlinien zu korrigieren oder Ihre Komposition zu begradigen. Hier erfahren Sie, wie Sie Ihre Fotos mit dem Drehen-Werkzeug korrigieren können:
- Laden Sie das Foto, das Sie bearbeiten möchten, hoch und öffnen Sie es.
- Tippen Sie auf Werkzeuge.
- Wählen Sie Drehen.
- Wenn das Foto aufgrund von Linien in der Komposition offensichtlich schief ist, nimmt das Werkzeug Drehen eine automatische Anpassung vor, die Sie noch optimieren können.
- Streichen Sie mit dem Finger über das Foto, um den Winkel anzupassen.
- Tippen Sie auf das Häkchen.
Blickwinkel
Mit dem Snapseed-Werkzeug “Perspektive” können Sie perspektivische Probleme korrigieren und Elemente, die mit dem Werkzeug “Drehen” nicht korrigiert werden konnten, weiter begradigen. So geht’s:
- Öffnen Sie Ihr Foto in Snapseed und tippen Sie auf Werkzeuge.
- Ziehen Sie Ihren Finger über das Foto in die Richtung, in der Sie die perspektivische Verzerrung hinzufügen möchten. (Dies erfordert etwas Experimentierfreude.)
- Tippen Sie auf das dunkle Quadrat innerhalb eines hellen Quadrats, um die Kantenheilung zu ändern. Wenn Sie auf Smart tippen, werden die leeren Stellen mit Pixeln aus dem umgebenden Foto gefüllt. Wenn Sie auf Weiß oder Schwarz tippen, bleiben die Ränder leer, damit sie später ausgeschnitten werden können.
- Tippen Sie auf das Häkchen, wenn Sie mit dem Ergebnis zufrieden sind.
- Schneiden Sie Ihr Bild gegebenenfalls vor dem Speichern zu.
Erweitern Sie
Mit der Funktion “Erweitern” können Sie die Ränder Ihres Fotos nach außen erweitern und den Rahmen mit Pixeln aus der Umgebung auffüllen. Wie Sie sich vorstellen können, funktioniert dies nicht bei jedem Foto. Am besten eignen sich Fotos mit einem starken Muster, das nach dem Erweitern nicht merkwürdig aussieht. Hier erfahren Sie, wie Sie das Werkzeug “Erweitern” verwenden:
- Öffnen Sie ein Foto und tippen Sie auf Extras.
- Wählen Sie Erweitern.
- Ziehen Sie die Ränder, die Sie erweitern möchten, nach außen. Der Bereich wird automatisch mit den umliegenden Pixeln aufgefüllt.
- Tippen Sie auf das Häkchen.
Ihr Foto retuschieren
Zusätzlich zu den bereits erwähnten umfassenden Bearbeitungswerkzeugen bietet Snapseed auch leistungsstarke Retuschierwerkzeuge, mit denen sich Unregelmäßigkeiten entfernen, die Haut glätten und sogar die Kopfhaltung von Porträts ändern lassen.
Heilung
Mit dem Werkzeug “Ausbessern” können Sie auf einfache Weise unerwünschte Elemente aus Fotos entfernen – egal ob es sich um eine Fliege an der Wand, einen Schönheitsfehler im Gesicht oder ein störendes Stromkabel handelt. Da das Werkzeug “Ausbessern” das unerwünschte Objekt durch Pixel aus der umgebenden Szene ersetzt, funktioniert es am besten, wenn sich die Objekte in einem unaufgeräumten Bereich befinden. Hier erfahren Sie, wie Sie das Werkzeug “Ausbessern” in Snapseed verwenden:
- Öffnen Sie das Foto, das Sie bearbeiten möchten, und tippen Sie auf Werkzeuge.
- Tippen Sie auf Heilen.
- Zoomen Sie mit den Fingern auf den Bereich mit dem unerwünschten Objekt.
- Tippen Sie mit dem Finger auf das Objekt, das Sie entfernen möchten.
- Wenn nur ein Teil des Objekts verschwindet, tippen Sie erneut darauf, bis das Objekt verschwunden ist.
- Verwenden Sie den Zurück-Pfeil, wenn Sie mit dem Ergebnis unzufrieden sind und es noch einmal versuchen möchten.
- Zoomen Sie heraus und tippen Sie auf das Häkchen.
Porträt
Das Porträt-Werkzeug besteht aus einer ganzen Reihe von Funktionen, mit denen Sie Ihre Selfies oder Porträts retuschieren können. Wenn Sie das Porträt-Werkzeug öffnen, sehen Sie mehrere Symbole am unteren Rand des Bildschirms. Von rechts nach links sind dies Face Spotlight, Fine Tuning und Porträtfilter.
Mit dem Werkzeug “Gesichtsausleuchtung” können Sie Ihre Gesichtszüge mit verschiedenen Tonwertabstufungen hervorheben. Die Werkzeuge zur Feinabstimmung bestehen aus Schiebereglern, mit denen Sie die Stärke der Gesichtsausleuchtung, der Hautglättung und der Augenklarheit einstellen können. Mit den Filtern schließlich können Sie das Aussehen Ihres Porträts mit einem Tastendruck verändern.
Kopfhaltung
Betrachten Sie das Werkzeug “Kopfhaltung” als das Werkzeug “Perspektive” für Porträts und Selfies. Es ist eine großartige Lösung, um subtile Anpassungen an Gesichtsaufnahmen vorzunehmen. Es funktioniert genauso wie das Werkzeug “Perspektive”. Tippen Sie einfach auf Werkzeuge > Kopfhaltung und ziehen Sie dann Ihren Finger über das Gesicht, um die Blickrichtung Ihres Motivs zu ändern.
Die Schieberegler für die Feinabstimmung können auch innerhalb des Werkzeugs “Kopfhaltung” verwendet werden, um die Pupillengröße, das Lächeln und die Brennweite anzupassen.
Kreative Fotobearbeitung mit Snapseed
Zum Schluss wollen wir uns noch einige der dramatischeren Werkzeuge ansehen, mit denen Sie Ihren Fotos ein wenig künstlerisches Flair verleihen können.
Doppelbelichtung
Mit der Doppelbelichtung können Sie zwei Aufnahmen zu einer einzigen kombinieren. Mit den Steuerelementen im Snapseed-Werkzeugfeld “Doppelbelichtung” können Sie einen Filter auswählen und die Deckkraft dieses Filters anpassen. Um die gewünschten Ergebnisse zu erzielen, müssen Sie möglicherweise mit Kombinationen aus verschiedenen Fotos herumspielen. Hier erfahren Sie, wie Sie das Werkzeug “Doppelbelichtung” verwenden:
- Öffnen Sie das erste Foto, das Sie in Ihrer Komposition verwenden möchten.
- Tippen Sie auf das Fotosymbol, um ein zweites Foto hinzuzufügen.
- Tippen Sie nun auf das Filtersymbol, das Ihnen verschiedene Überblendungskombinationen für Ihre beiden Fotos bietet. Experimentieren Sie mit den verschiedenen Effekten, bis Sie mit der Kombination zufrieden sind.
- Wählen Sie das Wassertropfensymbol, um die Deckkraft anzupassen, bis Ihnen das Ergebnis gefällt.
- Tippen Sie auf das Häkchen, um Ihre Doppelbelichtung abzuschließen.
Objektiv Unschärfe
Eine der Methoden, mit denen Porträtfotografen die Aufmerksamkeit auf ihr Motiv lenken, ist die Verwendung einer geringen Schärfentiefe, um den Hintergrund unscharf zu machen. iPhone-Fotografen können dies mit dem Porträtmodus bei der Aufnahme eines Fotos erreichen, aber wenn Sie bereits ein Foto haben, das Sie unscharf machen möchten, können Sie dies ganz einfach mit dem Werkzeug “Objektivunschärfe” von Snapseed tun. Hier erfahren Sie, wie Sie es verwenden:
- Öffnen Sie ein Porträt in Snapseed und tippen Sie auf Werkzeuge.
- Tippen Sie auf Linsenunschärfe.
- Ein Kreis erscheint über dem Gesicht auf dem Bildschirm. (Mit den Fingern können Sie den Kreis vergrößern oder verkleinern).
- Über das Symbol für die Feinabstimmung wird ein Menü angezeigt, in dem Sie die Stärke der Unschärfe, den Übergang und die Stärke der Vignette einstellen können.
- Tippen Sie auf das Häkchen.
Rahmen
Wenn Sie alle kreativen Anpassungen mit Snapseed vorgenommen haben, fügen Sie Ihrem Foto als letzten Schliff einen Rahmen hinzu.
- Tippen Sie auf Extras und wählen Sie dann Rahmen.
- Blättern Sie durch das Rahmenmenü am unteren Rand des Bildschirms und wählen Sie einen Rahmen, der zu Ihrem Foto passt.
- Verwenden Sie den Schieberegler, um die Breite des Rahmens anzupassen.
- Tippen Sie auf das Häkchen, wenn Sie fertig sind.
So speichern Sie ein bearbeitetes Foto aus Snapseed
Nach all den Experimenten, Anpassungen und Kreationen ist es an der Zeit, Ihre Fotos zu speichern, damit Sie sie mit Ihren Freunden und Ihrer Familie teilen können. Hier erfahren Sie, wie Sie Ihre bearbeiteten Meisterwerke auf Ihrem Telefon speichern:
- Wenn Sie mit der Bearbeitung Ihres Fotos fertig sind, tippen Sie auf Exportieren. Es öffnet sich ein Popup-Fenster mit mehreren Menüoptionen.
- Tippen Sie auf Freigeben, um ein Foto per SMS oder E-Mail zu versenden oder es direkt auf einem Konto für soziale Medien freizugeben.
- Wählen Sie Sichern, um das neue Foto auf Ihrem iPhone zu sichern. Dadurch wird das Original ersetzt.
- Wählen Sie “Kopie sichern”, um Ihr bearbeitetes Foto neben dem Original zu sichern.
Wie Sie wahrscheinlich durch das Experimentieren mit den verfügbaren Bearbeitungswerkzeugen in Snapseed gelernt haben, ist es eine der leistungsstärksten und am einfachsten zu bedienenden Bearbeitungsapplikationen auf dem Markt. Und das Beste daran? Snapseed ist zu 100 % kostenlos. Nutzen Sie also die Vorteile der Snapseed-Fotobearbeitungswerkzeuge, und Sie werden sehen, wie viel sie für Ihre Fotos tun können.