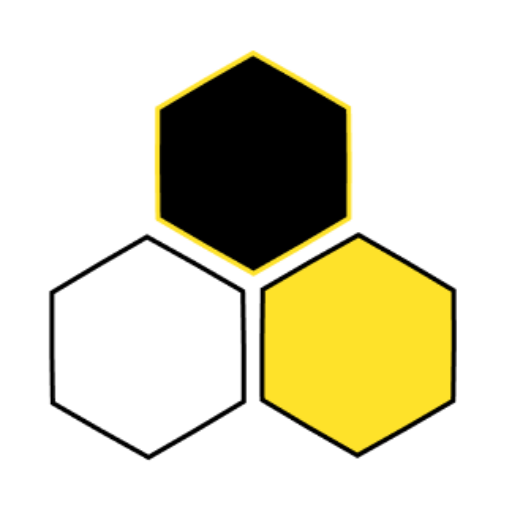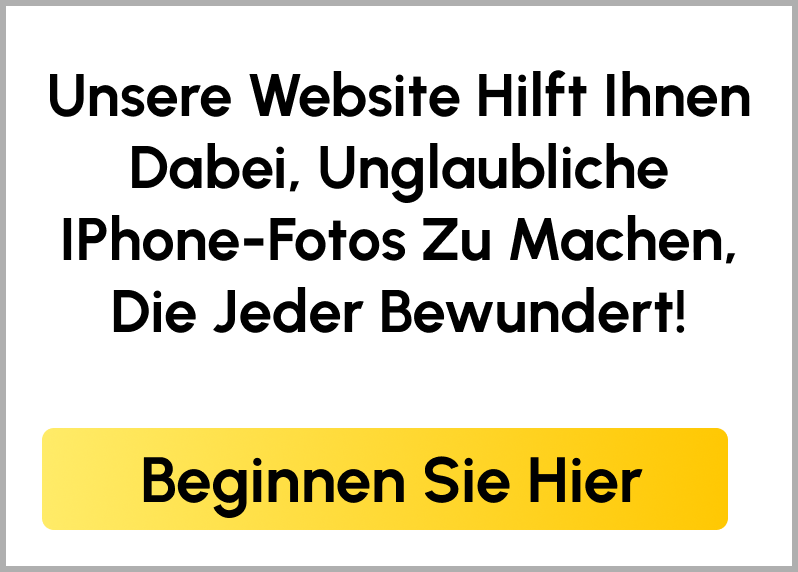Haben Sie sich jemals gefragt, wie iPhone-Fotografen diese erstaunlichen Fantasie-Bearbeitungen erstellen, die so realistisch aussehen? Wenn ja, dann werden Sie gleich erfahren, wie Sie diese wunderbar fantasievollen Bilder erstellen können. In diesem Tutorial zeige ich Ihnen Schritt für Schritt, wie ich dieses wunderschöne Silhouettenfoto im Fantasy-Stil erstellt habe. Sie lernen, wie Sie eine erste Vision für Ihr Projekt entwickeln, die benötigten Fotos aufnehmen und dann die Bilder mit Hilfe von Apps kombinieren, um ihnen den letzten Schliff zu geben.
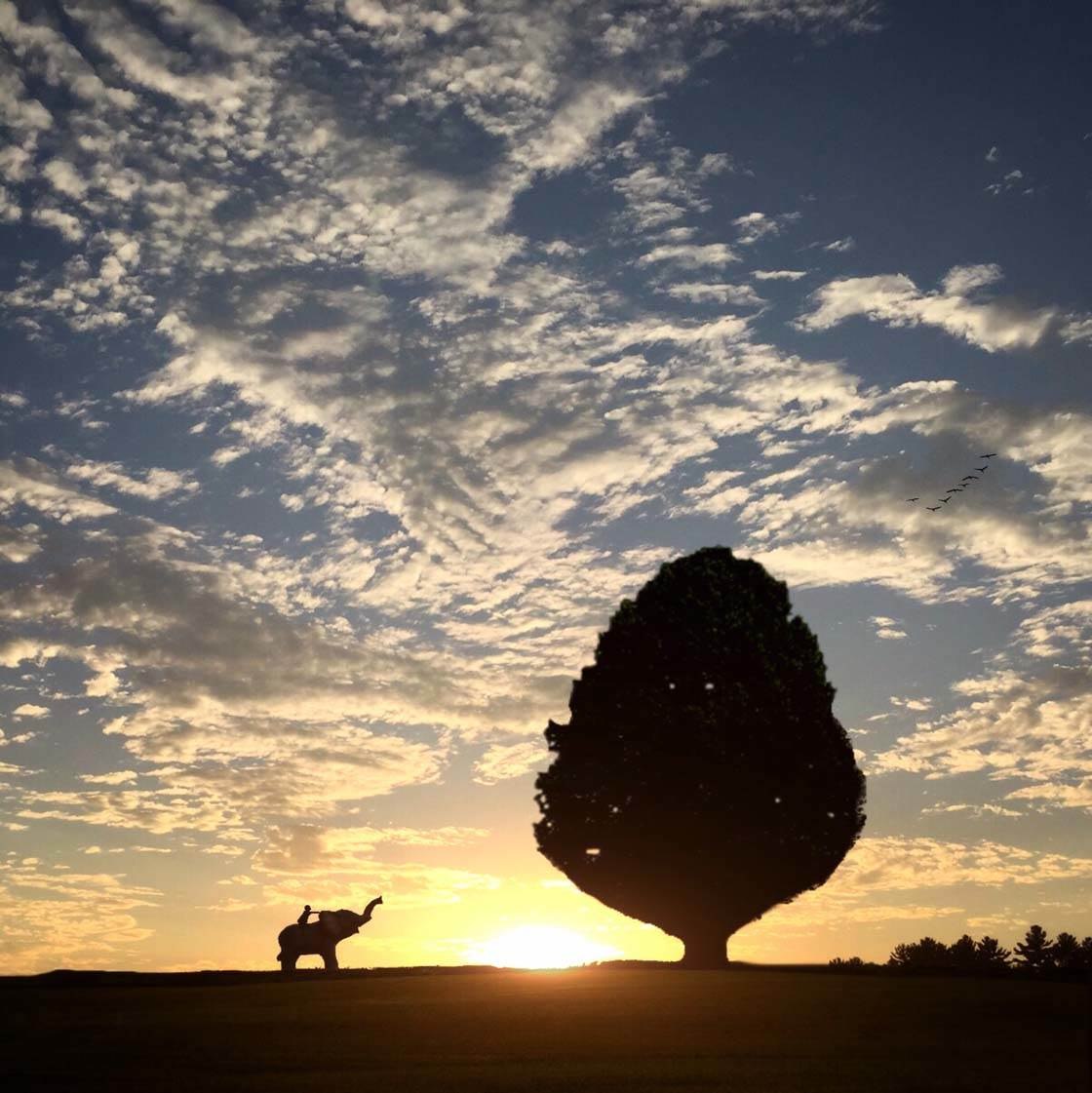
Schaffen Sie eine Vision für Ihr Image
Der allererste Schritt bei einem Projekt wie diesem besteht darin, sich eine Vorstellung davon zu machen, was man schaffen möchte. Ich lasse mich oft von meinen Kindern inspirieren, denn sie haben eine so wunderbare Fantasie.
Wenn Ihnen keine Ideen einfallen, sollten Sie sich von Kinderbüchern, Filmen, Fernsehwerbung und sogar Gedichten inspirieren lassen. Oder schauen Sie sich die Arbeiten anderer an, die diese Art von Fantasiebildern schaffen, und versuchen Sie dann, etwas Ähnliches zu schaffen, aber mit Ihrer eigenen einzigartigen Note.
Mein kleiner Sohn Arlo hat eine wunderbare Fantasie. Auf seiner Geburtstagswunschliste standen Dinge wie ein “Baum, der bis in den Himmel reicht”, “ein Berg aus Erde”, “neue Elefantenfreunde”, “Kryptonit” und viele andere Dinge. Allein diese Liste reicht aus, um mir einen Monat lang Fotos in den Kopf zu setzen!
Deshalb habe ich beschlossen, eine Reihe von Bildern zu erstellen, die ich ihm zu Ehren “Arlos Welt” nenne. Das Foto, an dem wir hier arbeiten werden, ist eines aus dieser Serie. Bei dieser Kreation wusste ich, dass ich Elefanten auf dem Foto haben wollte.

Wenn Arlo mit seinen Spielzeugelefanten spielt, lässt er sie oft von jemandem reiten, also beschloss ich, auch eine Person auf meinem Foto zu haben – vielleicht auf einem Elefanten reitend. Außerdem brauchte ich eine schöne Kulisse, und ich dachte, ein Baum wäre gut, um ein Gefühl für den Maßstab zu vermitteln.
Fotografieren Sie die einzelnen Elemente
Sobald Sie wissen, was Sie in Ihr endgültiges Werk aufnehmen wollen, müssen Sie die Fotos für jeden einzelnen Bestandteil machen oder finden. Ich begann mit dem Fotografieren von Arlos Spielzeugelefanten.

Ich stellte sie auf einen Tisch auf dem Pier und fotografierte sie aus einem niedrigen Winkel, um die gewünschte Perspektive mit dem Himmel im Hintergrund zu erhalten. Durch die Aufnahme bei Sonnenuntergang mit dem Licht im Rücken konnte ich die Elefanten als dunkle Silhouetten einfangen.
Wenn Sie Motive für ein zusammengesetztes Bild fotografieren, sollten Sie versuchen, für alle Teile, die Sie fotografieren, dieselbe Art von Beleuchtung zu verwenden. Wenn Ihr Foto also einen Sonnenuntergang als Hintergrund hat, nehmen Sie die anderen Elemente möglichst bei Sonnenuntergang auf, damit sie alle ähnlich beleuchtet sind.
Berücksichtigen Sie den Winkel des Lichts bei jeder Ihrer Aufnahmen. Wenn das Licht z. B. von links auf ein Motiv fällt, achten Sie darauf, dass es alle Motive von links anstrahlt. Wenn dies bei der Aufnahme nicht möglich ist, können Sie das Bild bei der Bearbeitung “spiegeln”, um dies zu erreichen.
In meinem Fall wollte ich, dass alle Motive im fertigen Bild als dunkle Silhouetten erscheinen, so dass die Richtung des Lichts eigentlich nicht so wichtig war. Aber es ist wichtig, sich darüber Gedanken zu machen, bevor man mit den Aufnahmen beginnt.
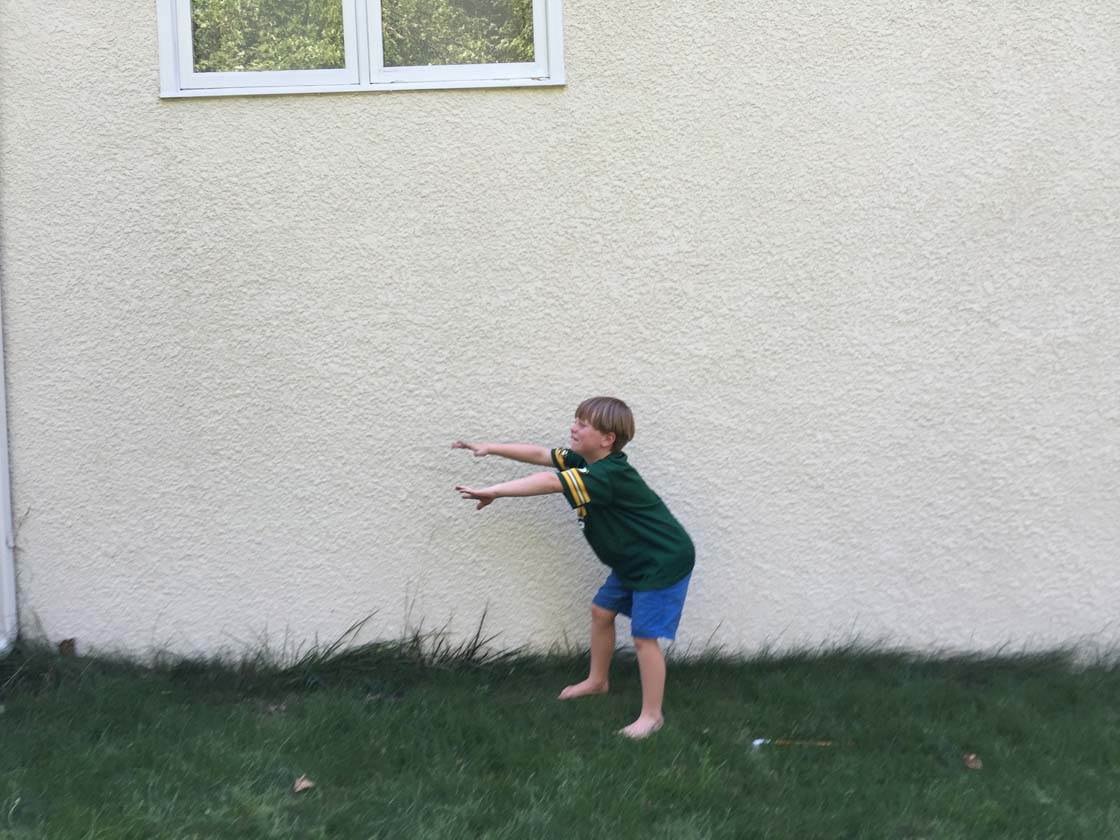
Nachdem ich die Elefanten fotografiert hatte, wusste ich, dass ich einen Jungen hinzufügen wollte, der auf einem von ihnen reitet. Ich bat meinen älteren Sohn, sich vor eine Wand zu stellen und so zu tun, als würde er einen Löwen mit einem Apfel füttern. Dann bat ich ihn, so zu tun, als würde er auf einem Löwen reiten. Das Shooting dauerte etwa zwei Minuten, und dann ging es weiter zu unserem nächsten Abenteuer!
Obwohl ich wollte, dass er im endgültigen Bild als Silhouette erscheint, muss er nicht als Silhouette fotografiert werden, denn dieser Effekt lässt sich in der Nachbearbeitung leicht erzielen.
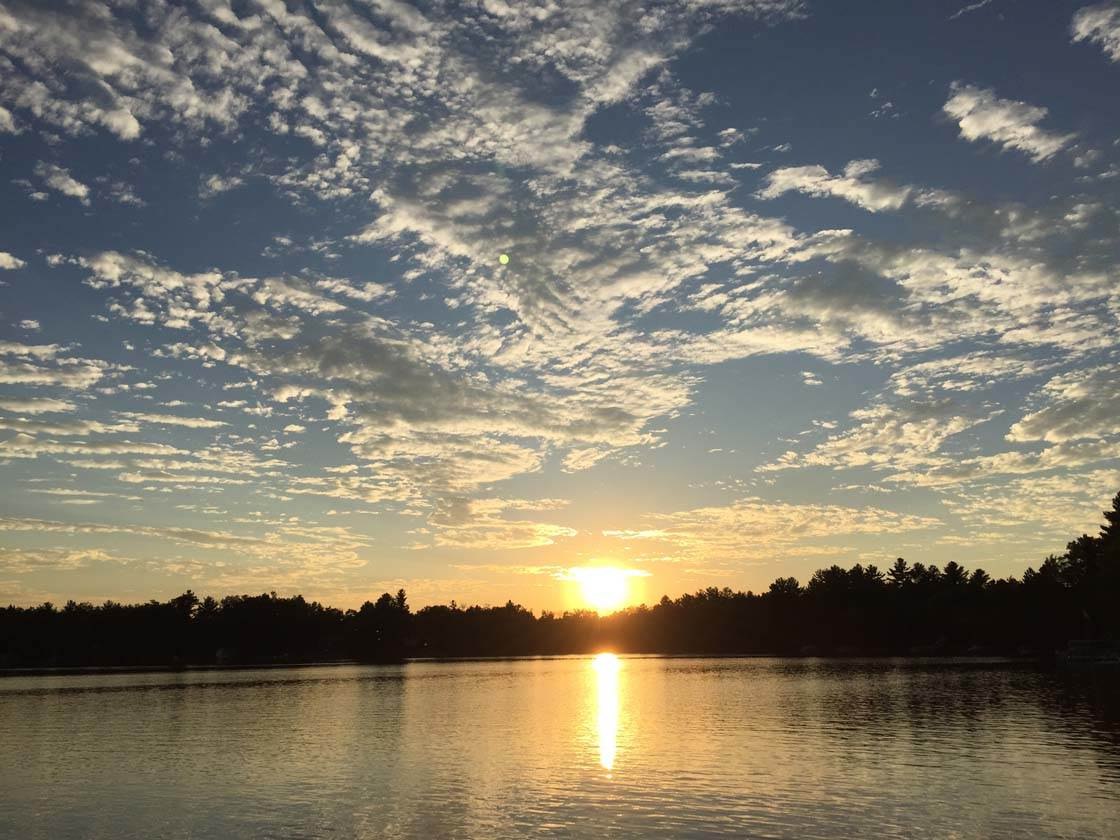
Schließlich habe ich ein Sonnenuntergangsfoto und ein weiteres Foto eines einsamen Baumes verwendet, das ich bereits auf meinem Handy hatte. Immer wenn ich einen interessanten Baum oder einen schönen Sonnenuntergang sehe, mache ich ein paar Fotos davon, nur für diesen Zweck.
Kombinieren Sie die Elemente in Superimpose
Sobald Sie die einzelnen Bilder haben, müssen Sie sie zusammenfügen, um Ihr endgültiges Kompositfoto zu erstellen. Die beste App dafür ist Superimpose.
Unten sehen Sie den Schritt-für-Schritt-Prozess, den ich zur Erstellung meines zusammengesetzten Bildes verwendet habe. Mit denselben Techniken lassen sich viele verschiedene Arten von Kompositbildern erstellen – Sie müssen nur mit einem Hintergrundbild beginnen und dann Ihre anderen Fotoelemente darüberlegen.
Als Erstes müssen Sie in der Superimpose-App ein Foto als Hintergrundbild öffnen. Tippen Sie auf das Symbol “Importieren” oben links auf dem Bildschirm und dann auf “Fotos”, um auf Ihre Kamerarolle zuzugreifen.
Wählen Sie das gewünschte Bild aus, schneiden Sie es ggf. zu und tippen Sie dann auf Auswählen. Ich habe das Foto des Sonnenuntergangs als Hintergrundbild verwendet.
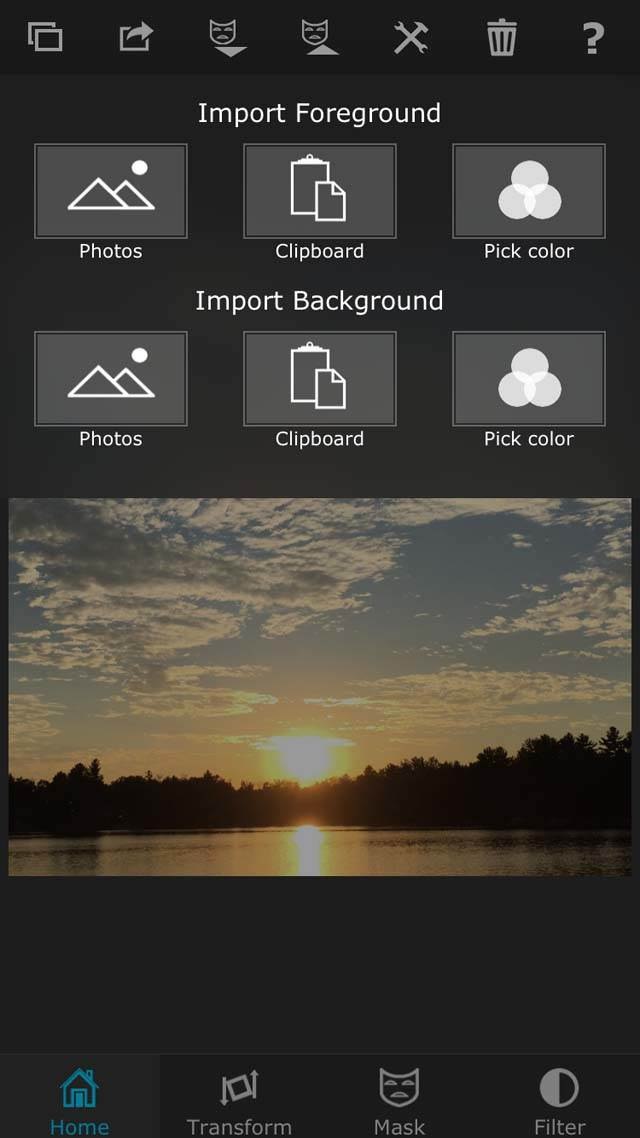
Im nächsten Schritt öffnen Sie ein weiteres Foto als Vordergrundbild, das über dem Hintergrundbild liegt. Beachten Sie, dass Sie nach dem Import des Vordergrundbildes die Teile, die Sie nicht möchten, löschen können, damit das Hintergrundbild durchscheint.
Um ein Vordergrundbild zu öffnen, tippen Sie auf das Symbol “Importieren” oben links auf dem Bildschirm, dann auf “Fotos” im Bereich “Vordergrund importieren” und wählen Sie das gewünschte Foto aus. Für mein Vordergrundbild habe ich ein Foto eines Baumes in einem Feld importiert.
Sie müssen nun einen Teil des Vordergrundbildes löschen, sodass nur noch das Objekt übrig bleibt, das Sie dem Hintergrundbild hinzufügen möchten. In meinem Fall habe ich den Himmel hinter dem Baum gelöscht, damit nur das Feld und der Baum übrig bleiben. Der Bereich, der nach dem Löschen übrig bleibt, wird “Maske” genannt.
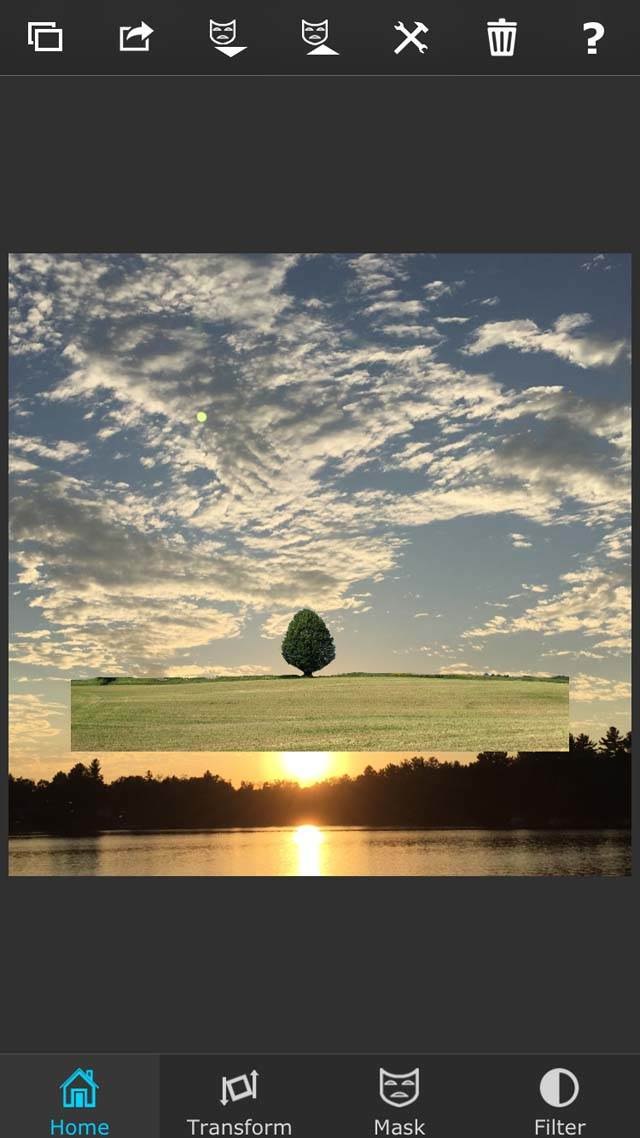
Um Teile des Bildes zu löschen, tippen Sie zunächst auf Maske am unteren Rand des Bildschirms. Superimpose verfügt über eine Reihe von Werkzeugen zum Löschen von Teilen Ihres Bildes, darunter Pinsel, Zauberstab, intelligenter Pinsel und Lasso – tippen Sie auf das Symbol “Einstellungen” oben rechts auf dem Bildschirm “Maske”, um auf diese Werkzeuge zuzugreifen.
Ich habe das Werkzeug “Pinsel” verwendet, um langsam alles auf dem Foto außer dem Baum und dem Feld zu löschen. Wenn Sie Teile eines Bildes löschen, zoomen Sie in das Bild hinein, indem Sie zwei Finger zusammenkneifen, um sicherzustellen, dass Sie so genau wie möglich arbeiten.
Wenn Sie zu viel gelöscht haben, verwenden Sie das Radiergummi-Werkzeug, um über den Teil des Fotos zu streichen, den Sie wiederherstellen möchten. Bedenken Sie, dass dieser Vorgang ziemlich zeitaufwändig sein kann, wenn es sich bei Ihrem Motiv um eine komplexe Form handelt, aber es lohnt sich, sich die Zeit zu nehmen und sorgfältig zu radieren, damit das Endergebnis nahtlos aussieht.
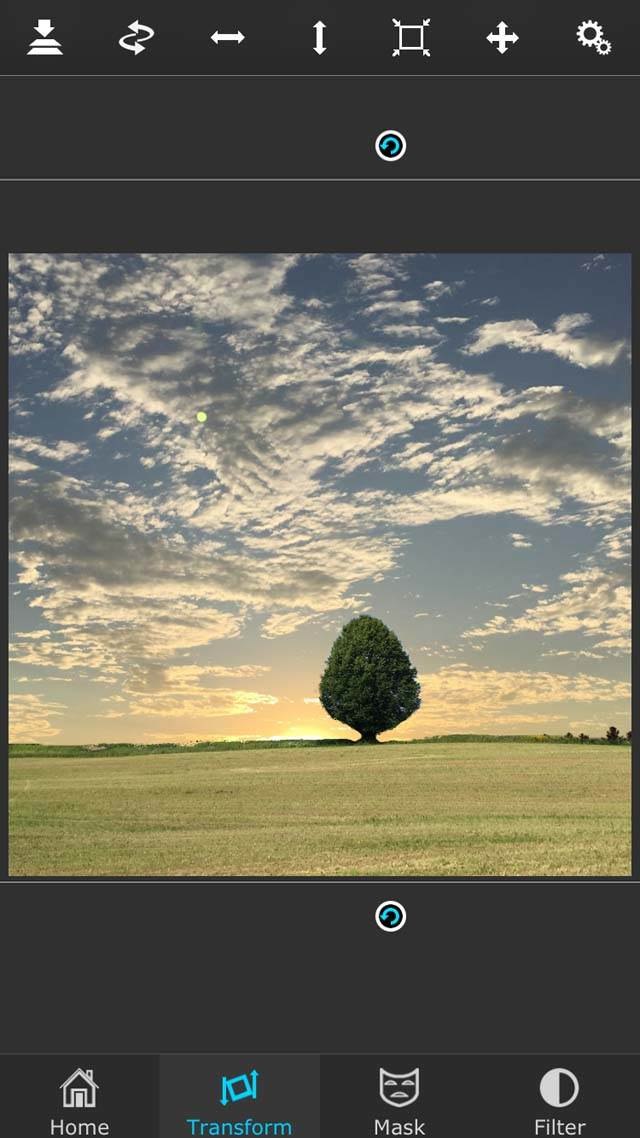
Um Ihr Vordergrundbild zu verschieben, in der Größe zu verändern oder zu drehen, tippen Sie unten auf dem Bildschirm auf Transformieren. Ziehen Sie das Bild, um es zu verschieben, und verwenden Sie die Griffe an den Rändern, um die Größe zu ändern oder zu drehen. Tippen Sie auf das Home-Symbol, wenn Sie die Positionierung Ihres Vordergrundbildes abgeschlossen haben.
Sobald Ihr Vordergrundbild an der richtigen Stelle sitzt, können Sie die Belichtung und die Farbe des Vordergrund- oder Hintergrundfotos ändern. In meinem Fall wollte ich die Belichtung des Baums und des Feldes (Vordergrundbild) verringern.
Um diese Änderungen vorzunehmen, tippen Sie unten rechts auf Filter, wählen Sie oben auf dem Bildschirm aus, ob Sie das Vordergrund- oder Hintergrundbild ändern möchten, und tippen Sie dann oben rechts auf das Symbol Einstellungen.
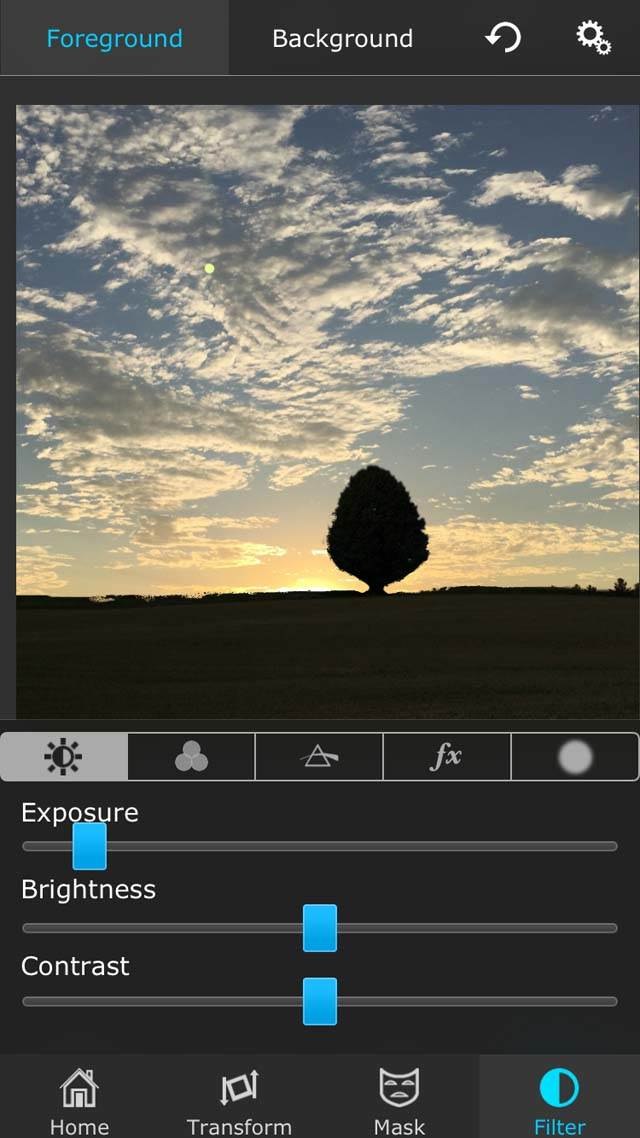
Am unteren Rand des Bildschirms wird eine Reihe von Symbolen und Schiebereglern angezeigt. Mit diesen können Sie Einstellungen wie Belichtung, Helligkeit, Kontrast, Farbsättigung usw. vornehmen. Ich habe den Schieberegler “Belichtung” verwendet, um mein Vordergrundbild dunkler zu machen, damit der Baum und das Feld als dunkle Silhouette erscheinen.
Der nächste Schritt besteht darin, ein weiteres Objekt in das zusammengesetzte Bild zu bringen – in diesem Fall den Elefanten. Bevor Sie jedoch ein weiteres Vordergrundbild einfügen können, müssen die beiden vorhandenen Bildebenen (Hintergrund und Vordergrund) zu einer einzigen Ebene verschmolzen werden.
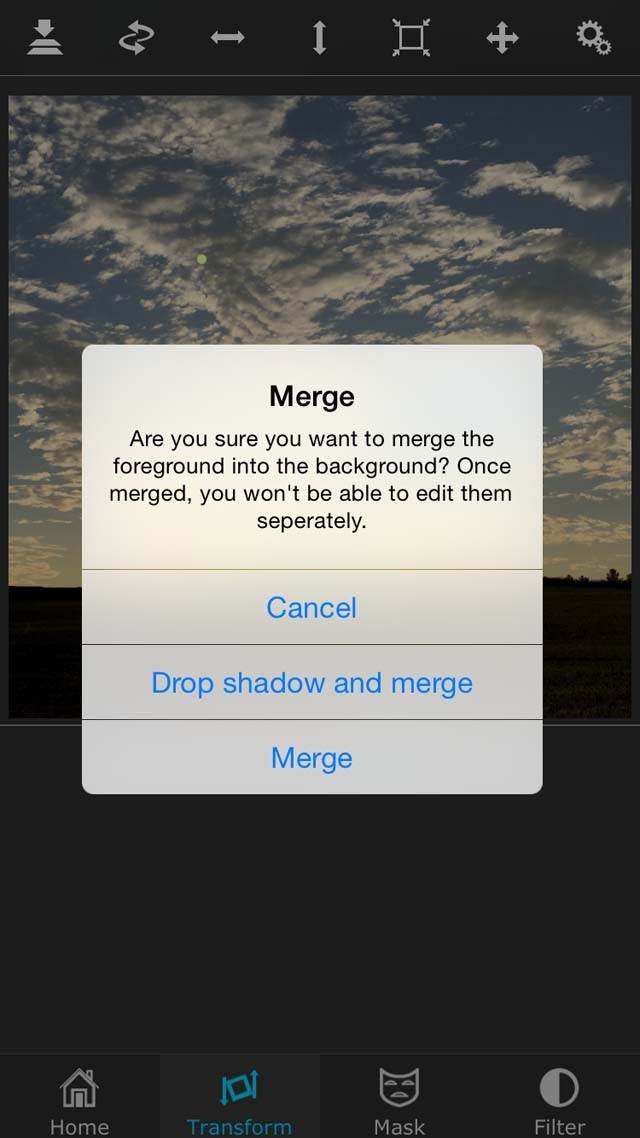
Um die Ebenen zusammenzuführen, tippen Sie unten im Bildschirm auf “Transformieren” und dann oben links im Bildschirm auf das Symbol “Zusammenführen” (Pfeil, der nach unten auf zwei Ebenen zeigt).
Beachten Sie, dass Sie nach dem Zusammenführen der Ebenen keine individuellen Anpassungen mehr an den beiden getrennten Bildern vornehmen können – das Vordergrundbild ist nun Teil des Hintergrundbildes.
Nachdem ich die Ebenen zusammengeführt hatte, konnte ich den Elefanten auf die gleiche Weise hinzufügen wie das Feld/Baum-Bild. Um ein weiteres Vordergrundbild hinzuzufügen, gehen Sie auf die Registerkarte “Home”, tippen Sie auf das Symbol “Importieren” oben links und wählen Sie das Bild aus, das Sie verwenden möchten.
Nachdem Sie Ihr Bild importiert haben, müssen Sie die Teile, die Sie nicht verwenden möchten, löschen. Tippen Sie auf Maske, dann auf das Symbol Einstellungen oben rechts und wählen Sie den gewünschten Maskierungspinsel aus.
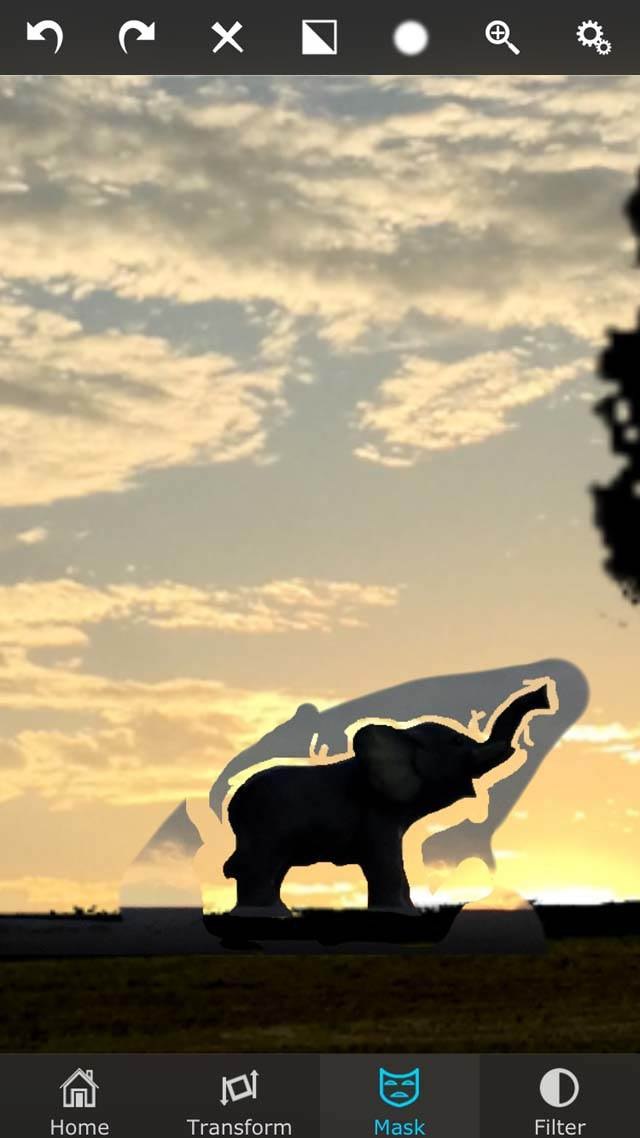
Ich habe das “Pinsel”-Werkzeug verwendet, um langsam alles auf dem Foto außer dem Elefanten zu löschen. Vergessen Sie nicht, zu zoomen, um zu prüfen, ob Sie alles richtig gelöscht haben.
Tippen Sie nach dem Löschen auf “Transformieren” am unteren Rand des Bildschirms, ändern Sie dann die Größe und verschieben Sie das Objekt an die gewünschte Position.
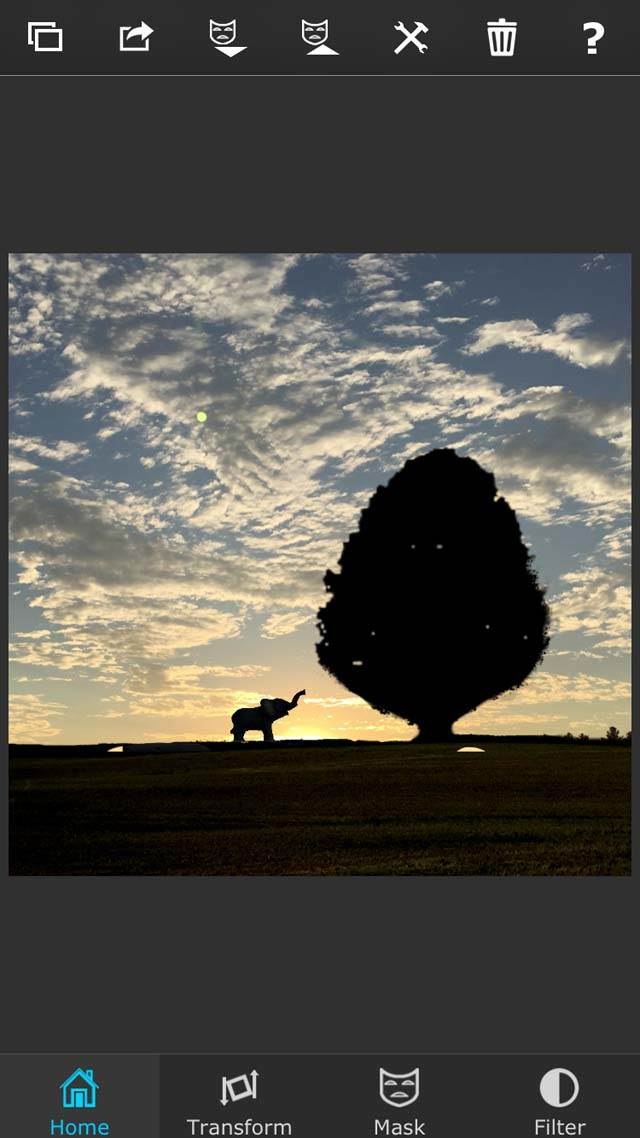
Zum Schluss führen Sie Vorder- und Hintergrundbild zusammen, indem Sie auf der Registerkarte “Transformieren” auf das Symbol “Zusammenführen” oben links im Bildschirm tippen.
Das letzte Element, das ich in mein Bild einfügen muss, ist der Junge. Dies geschieht auf genau dieselbe Weise wie bei den vorherigen Elementen. Tippen Sie auf das Symbol “Importieren” auf der Registerkarte “Start” und wählen Sie dann das zu importierende Bild aus.
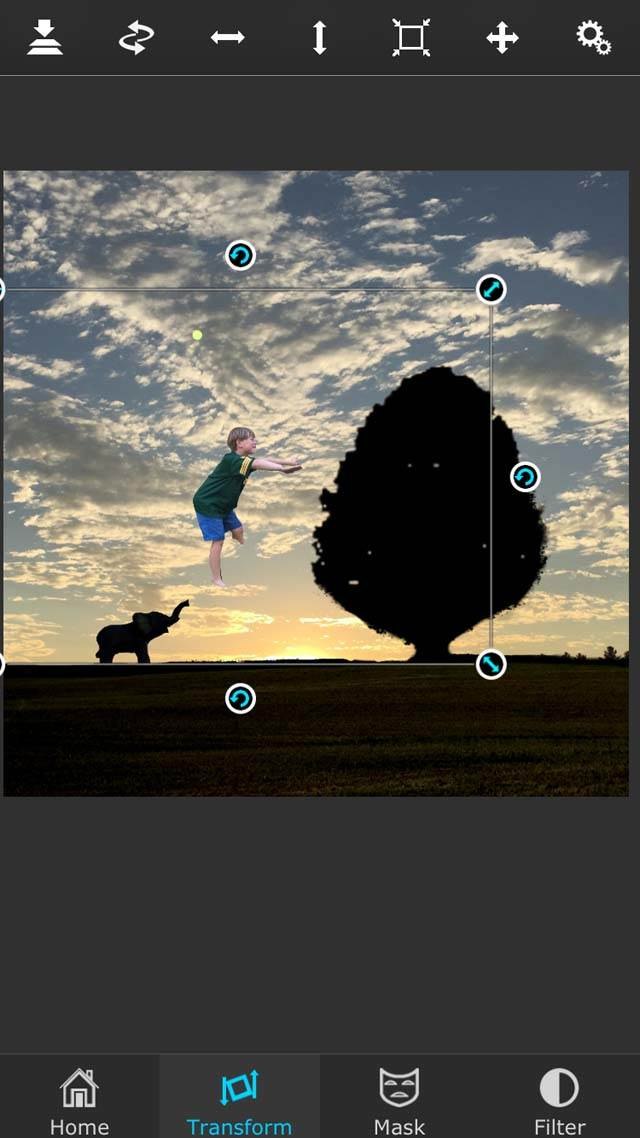
Nachdem ich mit dem Maskenwerkzeug den Bereich um den Jungen herum gelöscht habe, habe ich ihn mit dem Transformieren-Werkzeug in der Größe verändert und auf dem Elefanten positioniert.
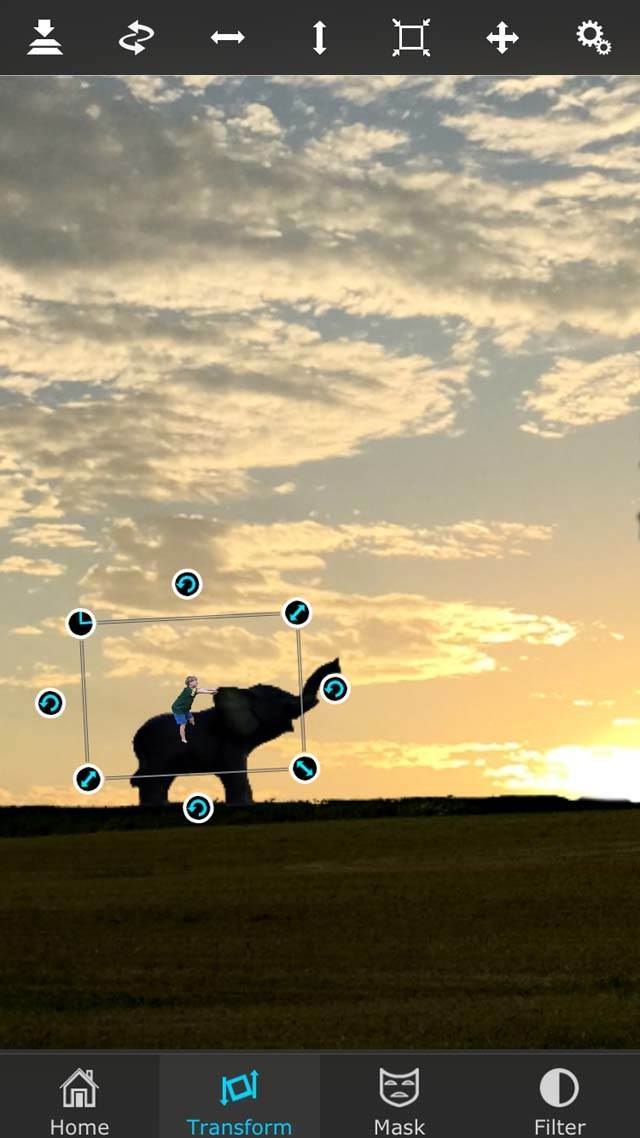
Ich habe auch das Belichtungswerkzeug auf der Registerkarte Filter verwendet, um die Helligkeit des Jungen zu reduzieren, damit er als dunkle Silhouette erscheint.
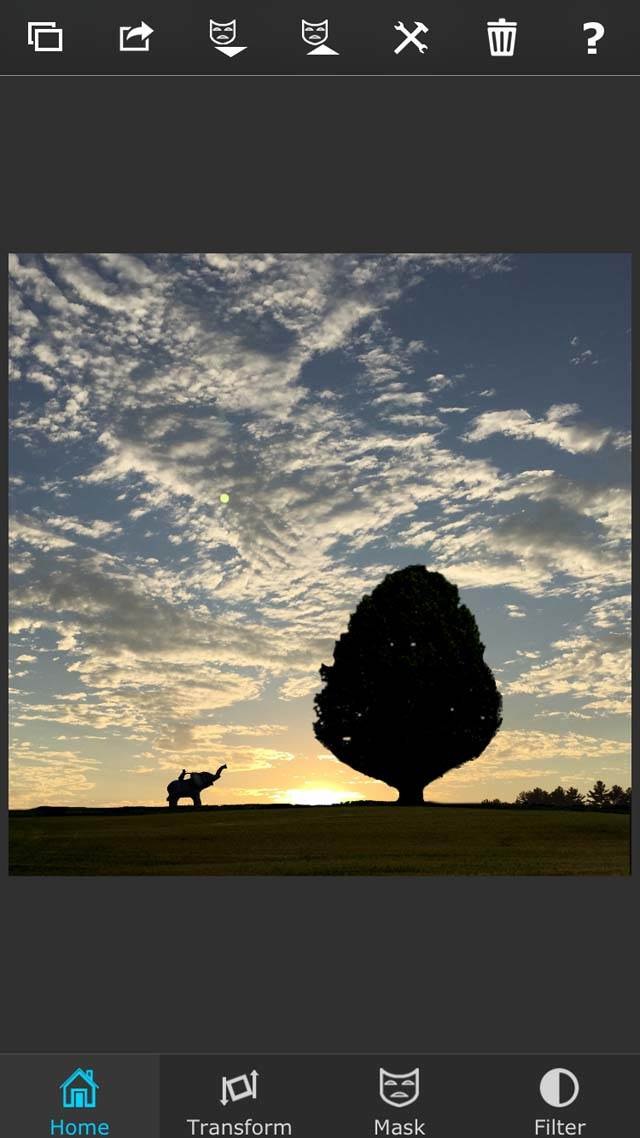
Nun, da ich endlich alle Elemente meines Fotos “aufgebaut” hatte, konnte ich die Ebenen zusammenführen und das Bild speichern. Um die Ebenen zusammenzuführen, tippen Sie auf “Transformieren” und dann auf das Symbol “Zusammenführen” oben links.
Um das Foto zu speichern, tippen Sie auf Start, dann auf das zweite Symbol von links und wählen Sie Fotos als Exportziel.
Wenn Ihnen dieser Bearbeitungsprozess gefallen hat, klicken Sie hier für eine ausführliche Anleitung, wie Sie mit der App Superimpose mehrere iPhone-Fotos zusammenfügen.
Bild in Snapseed bearbeiten
Sobald Sie Ihr zusammengesetztes Bild in Superimpose erstellt haben, möchten Sie vielleicht weitere Bearbeitungen und Anpassungen am gesamten Bild vornehmen. Für Belichtungs- und Farbanpassungen verwende ich die App Snapseed, aber Sie können auch eine andere Bearbeitungsanwendung verwenden, wenn Sie dies bevorzugen.
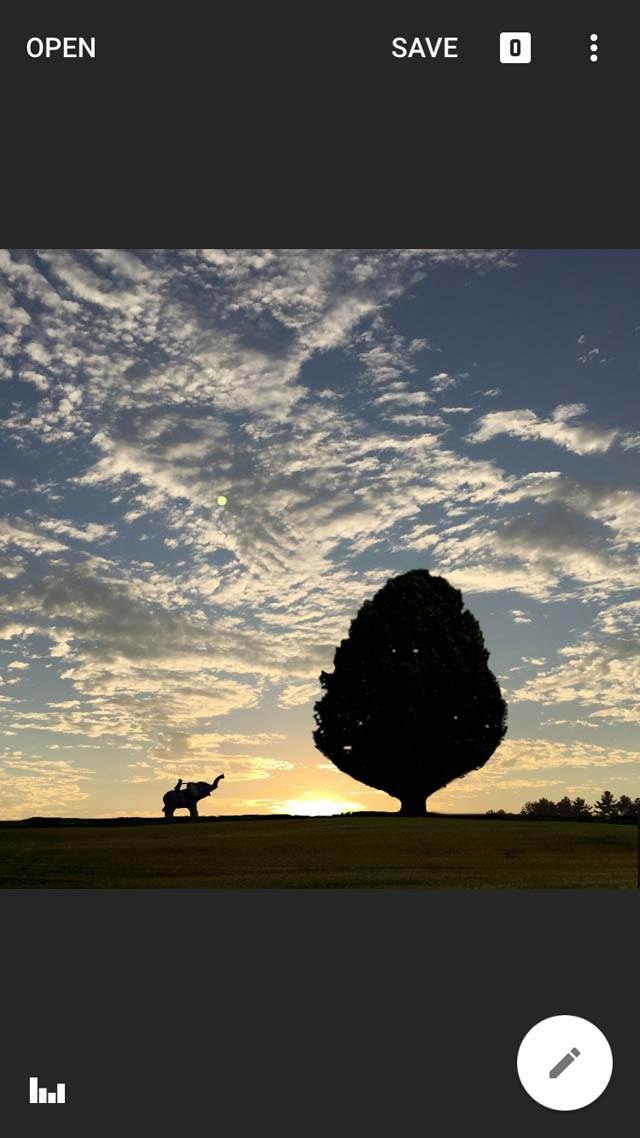
Ich fand, dass das Feld auf meinem Foto etwas zu hell war. Nachdem ich das Bild in Snapseed geöffnet hatte, tippte ich auf das Symbol in der rechten unteren Ecke, um das Menü der Bearbeitungswerkzeuge zu öffnen.
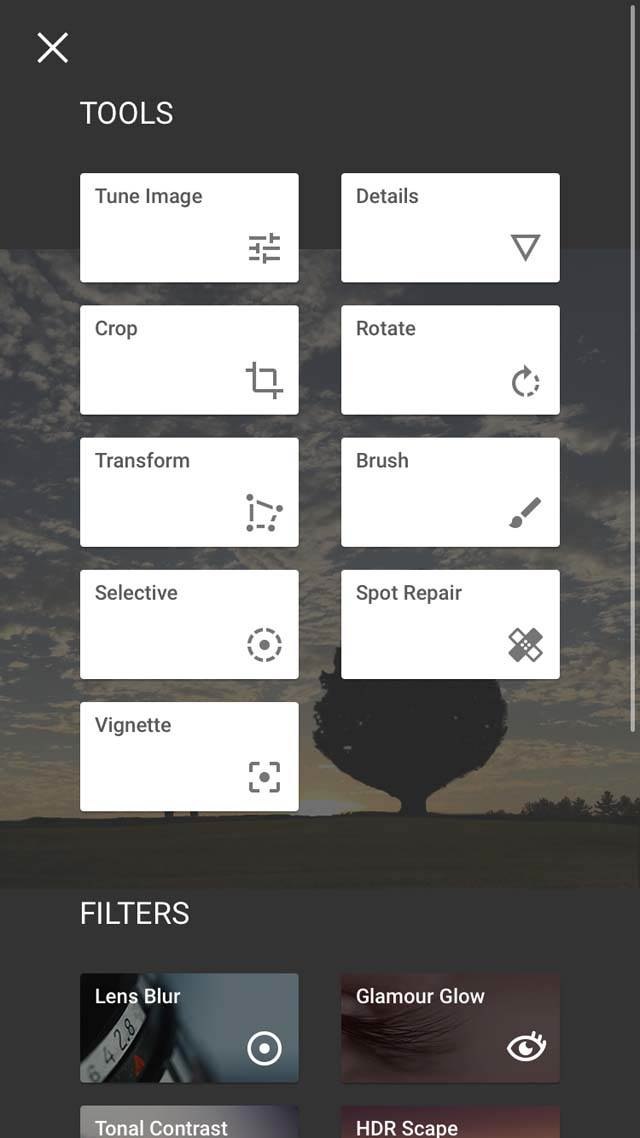
Ich habe mich für das Werkzeug “Selektiv” entschieden, das sich hervorragend eignet, um Belichtungs- und Farbanpassungen nur auf bestimmte Teile eines Bildes anzuwenden.
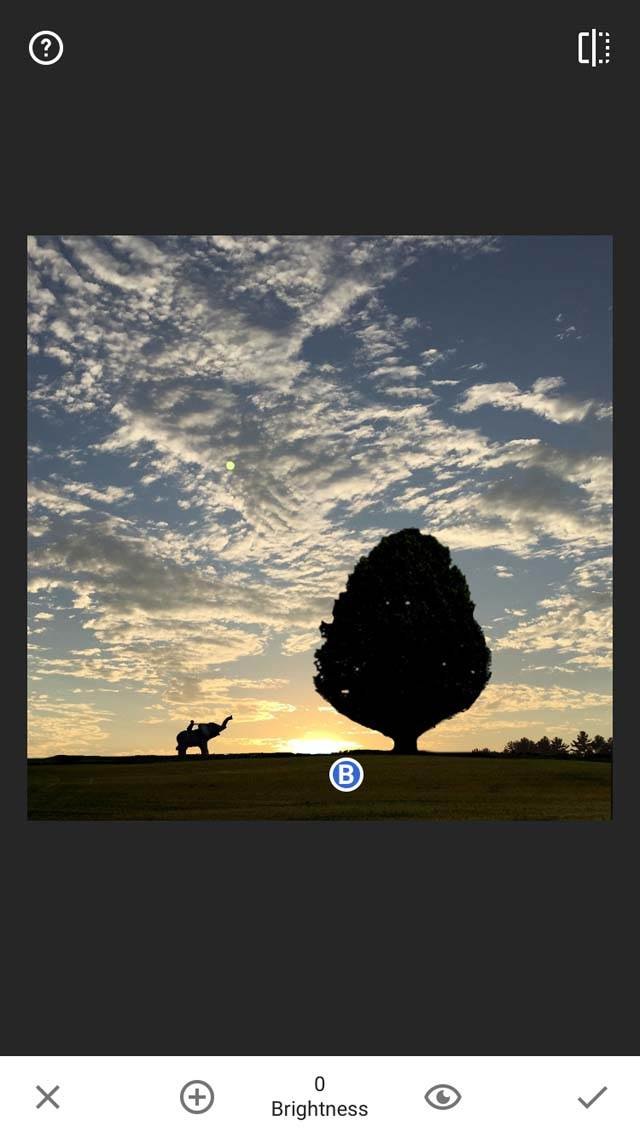
Tippen Sie auf den Bereich, den Sie anpassen möchten (in meinem Fall habe ich auf einen Bereich des Feldes getippt), und streichen Sie dann mit dem Finger auf dem Bildschirm nach oben oder unten, um die gewünschte Anpassung auszuwählen – B für Helligkeit, C für Kontrast und S für Sättigung.
Ich habe mich für die Einstellung der Helligkeit entschieden. Sie können den Finger nach innen oder außen drücken, um die Größe des Bereichs zu ändern, der angepasst wird, und dann nach links oder rechts streichen, um die Helligkeit zu erhöhen oder zu verringern.
Ich wollte die gleichen Helligkeitsstufen auf die anderen Bereiche des Feldes anwenden, also kopierte ich die gerade vorgenommene Anpassung und fügte sie ein.
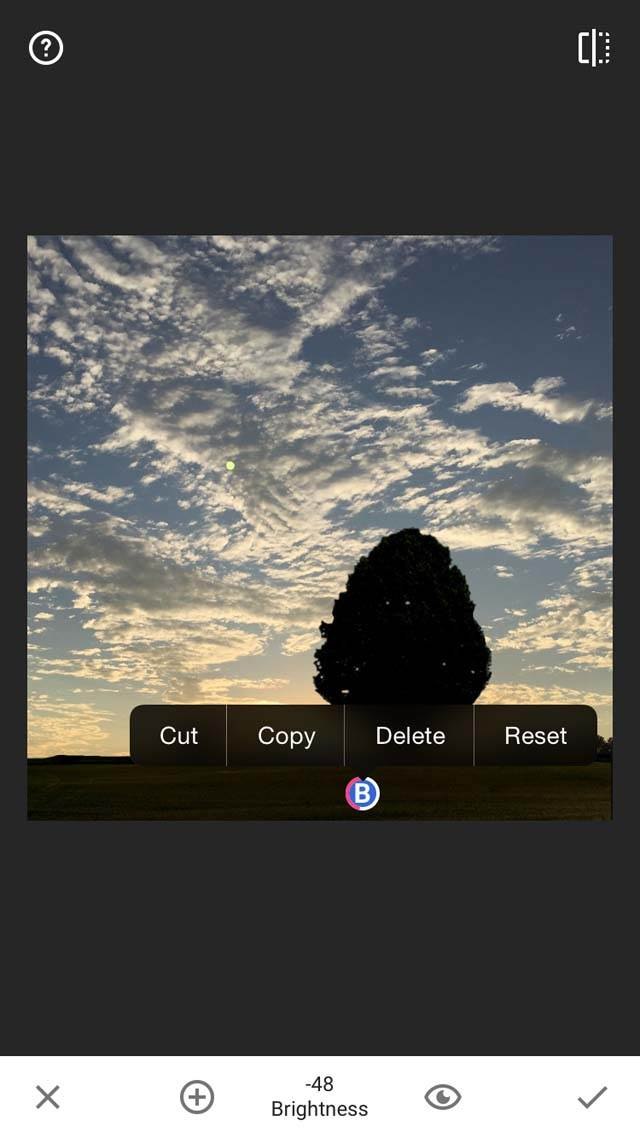
Tippen Sie dazu einfach auf den Buchstaben B in Ihrem Bild und wählen Sie dann Kopieren. Tippen Sie nun auf den Bereich des Bildes, auf den Sie die gleiche Anpassung anwenden möchten, und wählen Sie Einfügen. Wiederholen Sie diesen Vorgang, bis Sie alle gewünschten Anpassungen vorgenommen haben.
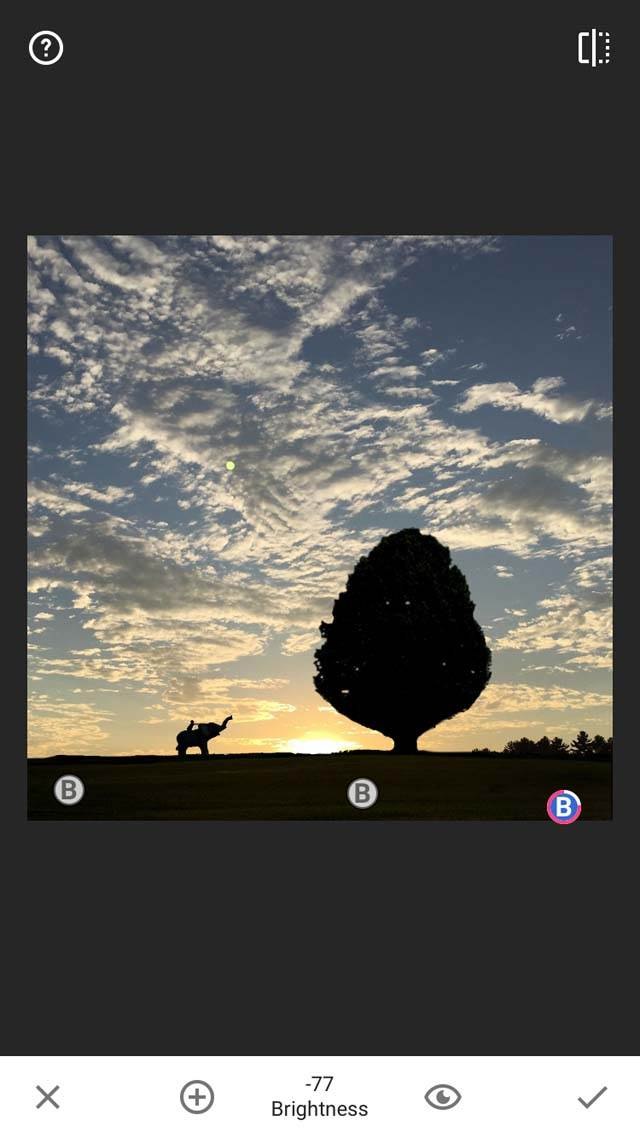
Tippen Sie auf das Häkchen unten rechts, um Ihre Änderungen zu bestätigen. Natürlich können Sie Ihr Foto auch in einer Bearbeitungs-App wie Snapseed bearbeiten. Vergessen Sie nicht, Ihre Bearbeitungen zu speichern, indem Sie oben rechts auf Speichern tippen.
Unerwünschte Objekte in TouchRetouch entfernen
Wenn Sie kleine Objekte in Ihrem Bild entfernen möchten, ist TouchRetouch eine großartige Anwendung dafür. Ich hatte einen kleinen Lichtpunkt am Himmel, den ich loswerden wollte.
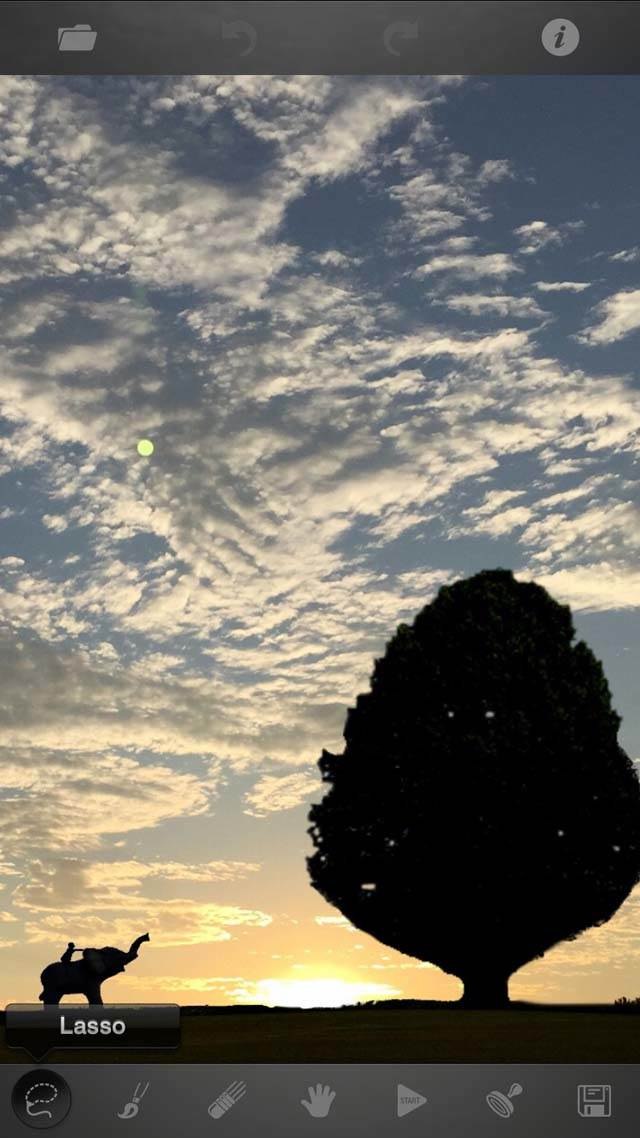
Nachdem ich mein Foto in TouchRetouch geöffnet hatte, tippte ich auf das Lasso-Symbol unten links auf dem Bildschirm und zog mit dem Finger einen Kreis um den Lichtpunkt am Himmel.
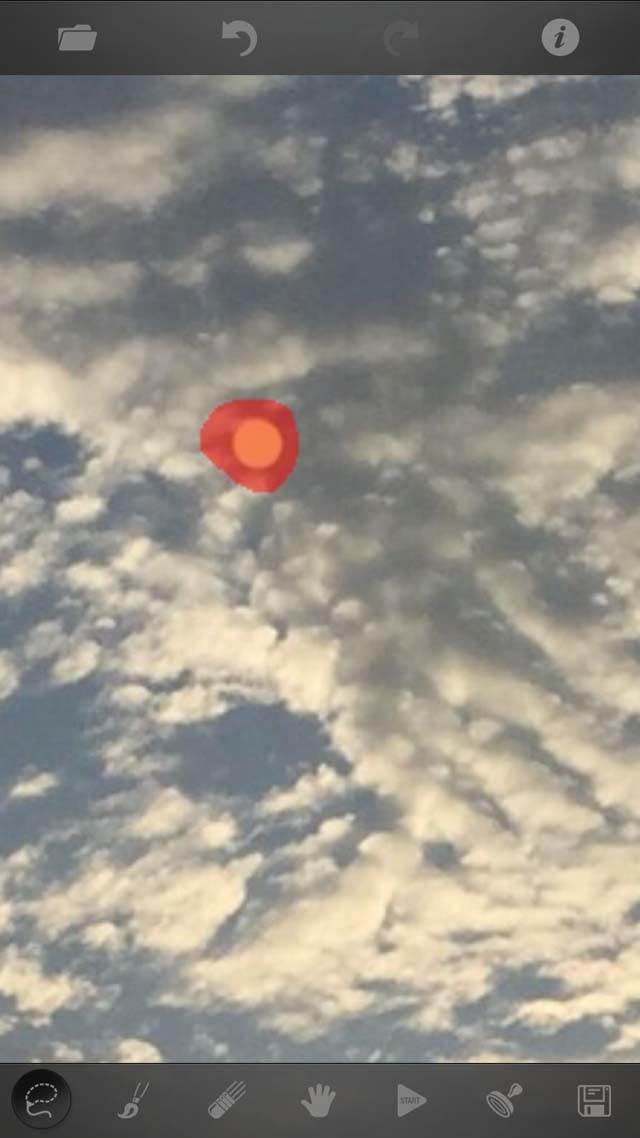
Sobald ich den Finger wegnahm, wurde der Bereich rot markiert. Um den ausgewählten Bereich zu entfernen und durch Pixel aus der Umgebung zu ersetzen, drücken Sie einfach auf die Schaltfläche Abspielen im unteren Menü.
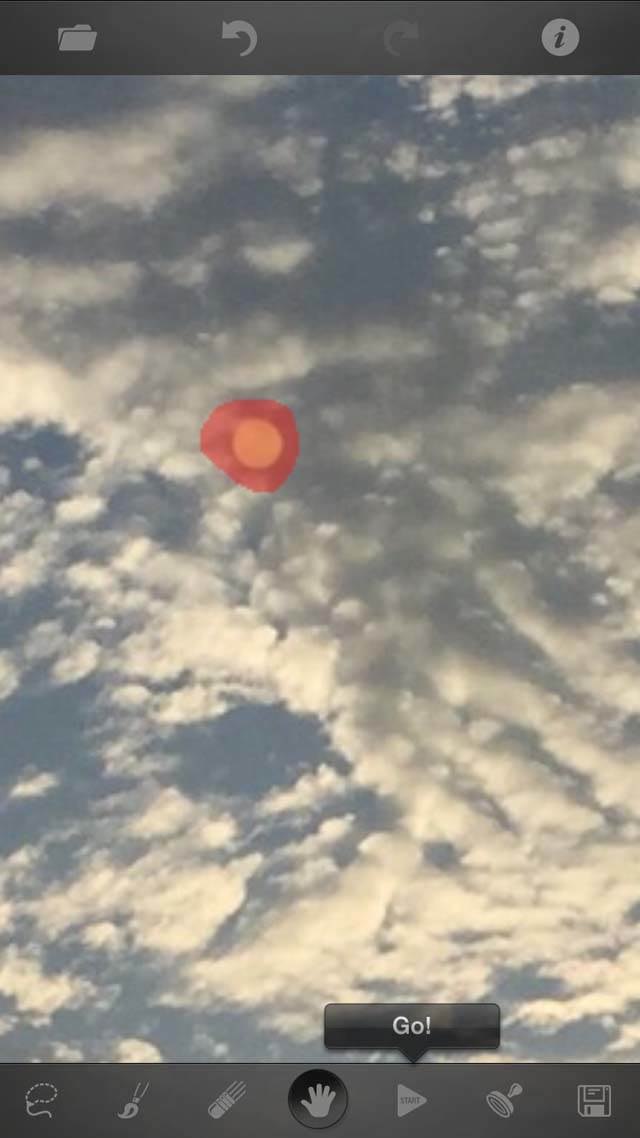
Nachdem Sie unerwünschte Objekte in TouchRetouch entfernt haben, speichern Sie das bearbeitete Bild über das Symbol Speichern in der rechten unteren Ecke.
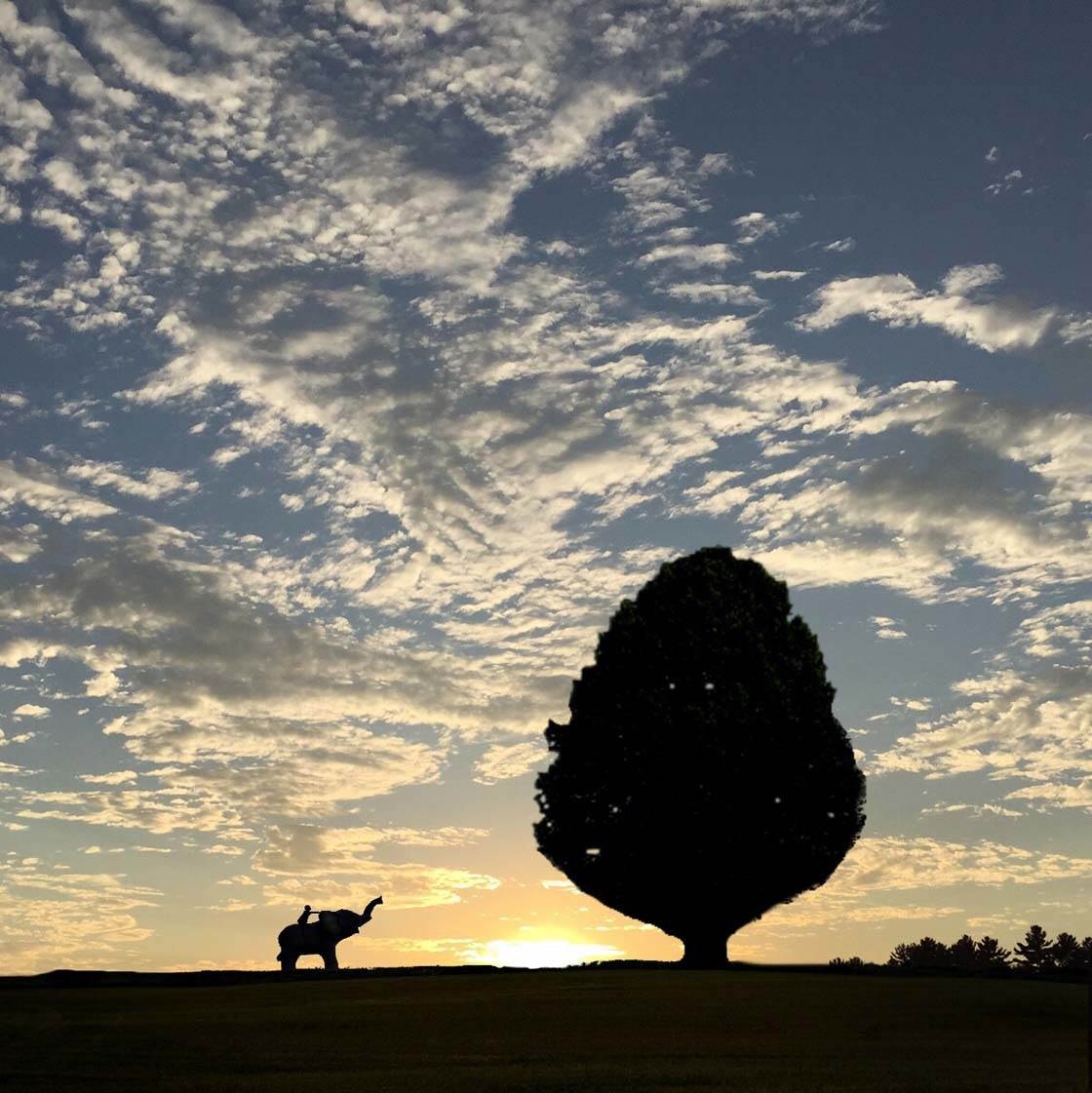
Und so sieht das Bild jetzt aus. Ich war mit dem Bild zufrieden, aber ich wollte ihm noch den letzten Schliff geben, um ihm ein bisschen Magie zu verleihen!
Add Final Touches In Alien Sky
Alien Sky ist eine großartige App, um Ihren Bildern zusätzliche Elemente hinzuzufügen, wie z. B. Lichtreflexe, Planeten, Sterne und sogar fliegende Vögel.
Ich füge gerne Lens Flares zu meinen Sonnenuntergangsfotos hinzu, weil sie eine Wärme und Dimension hinzufügen, die in zusammengesetzten Aufnahmen schwer zu erreichen ist. Ich denke, es hilft, den Betrachter in das Bild zu ziehen.
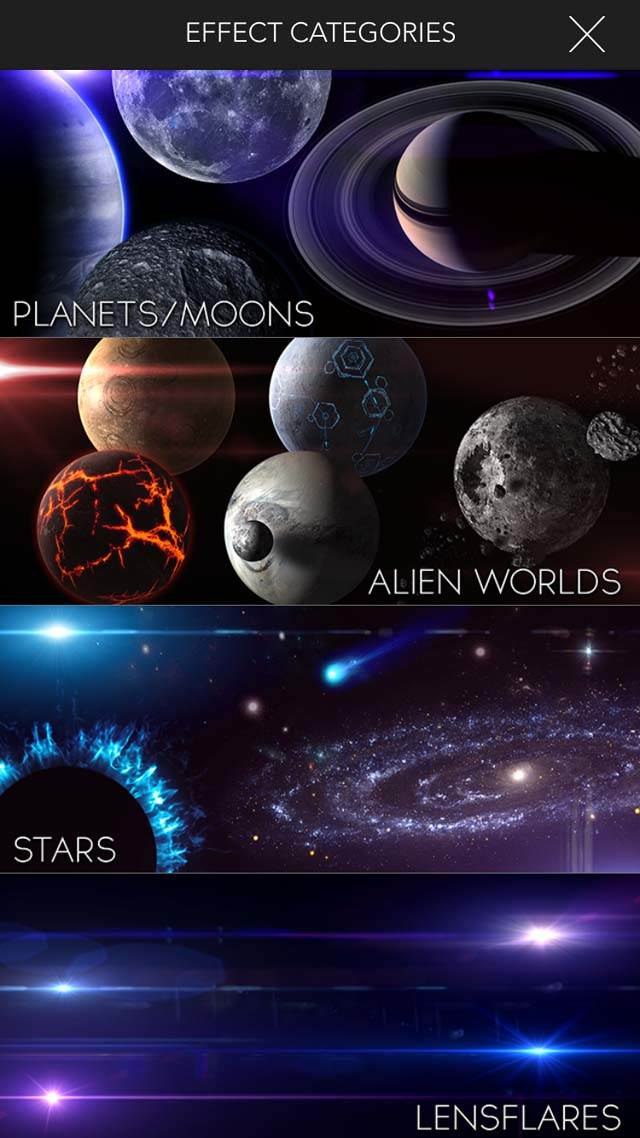
Nachdem ich mein Foto in Alien Sky geöffnet hatte, tippte ich im unteren Menü auf die Option Effekte und wählte Lens Flares. Ich entschied mich für den Effekt “Entfernte Sonne”.
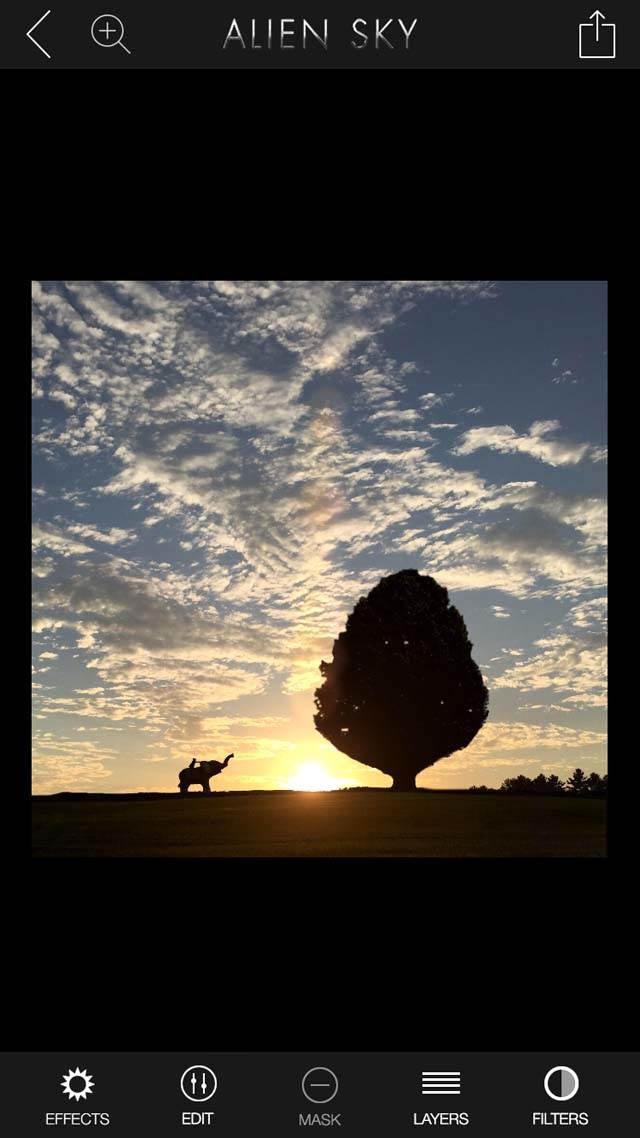
Ich habe den Bildschirm mit den Fingern berührt und die Fackel an die gewünschte Stelle bewegt. Sie können auch die Größe der Leuchtrakete ändern, indem Sie Ihre Finger zusammendrücken, um sie zu verkleinern, oder Ihre Finger spreizen, um sie wachsen zu lassen.
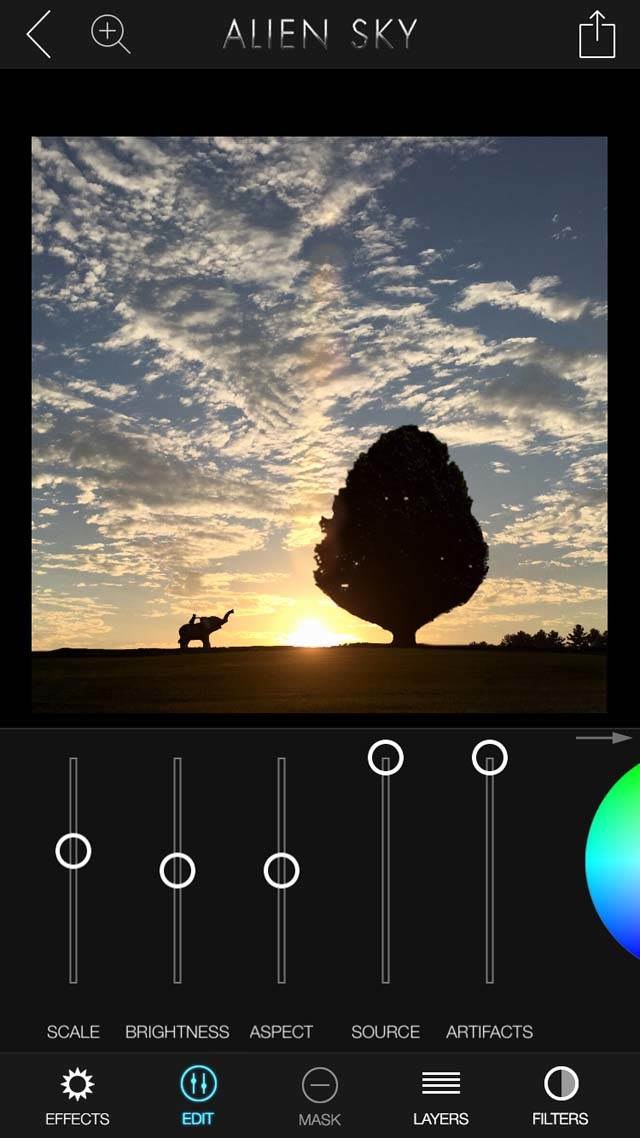
Sie können weitere Anpassungen vornehmen, indem Sie unten auf dem Bildschirm auf Bearbeiten tippen. Ich habe mit den Schiebereglern Helligkeit und Skalierung gespielt, bis ich mit dem Effekt zufrieden war.
Dann habe ich den Schieberegler “Artefakte” nach unten geschoben, bis er ganz ausgeschaltet war. Wenn Sie diese Leiste nach unten schieben, werden die zusätzlichen Lichtreflexe, die den Umfang des Hauptlichtreflexes umgeben, entfernt. Das ist nur eine persönliche Vorliebe – man kann sie beibehalten, aber ich tue das normalerweise nicht.
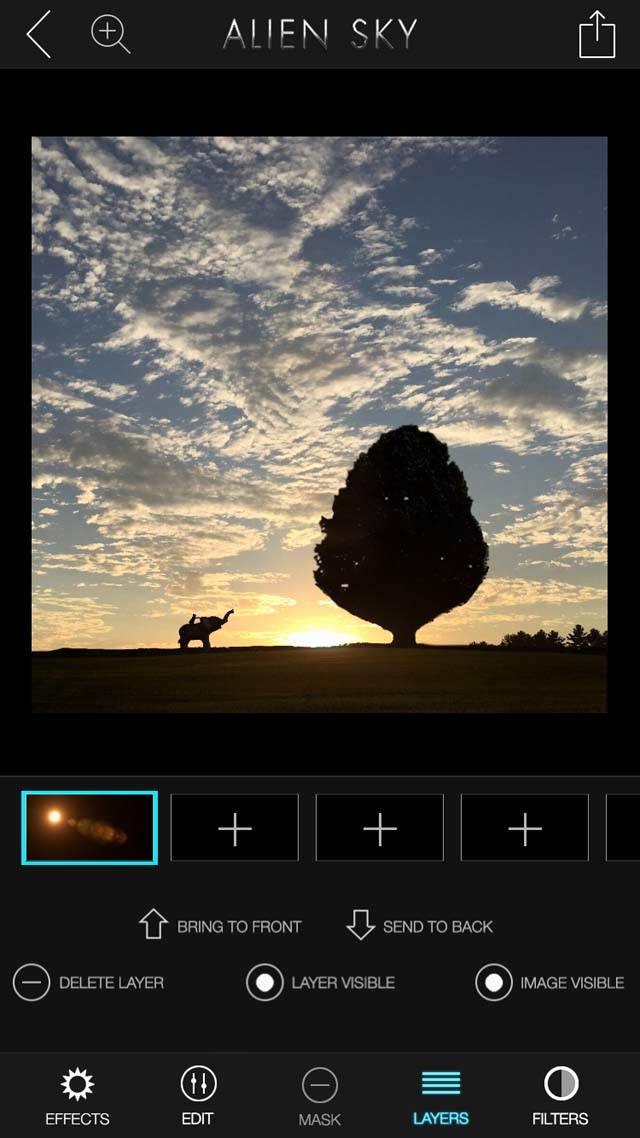
Schließlich fügte ich noch einige Vögel in das Bild ein. Dazu tippte ich unten auf dem Bildschirm auf “Ebenen” und erstellte dann eine neue Ebene, indem ich auf die Schaltfläche “Neue Ebene” (+-Symbol) rechts neben dem Symbol für die Streulichtebene tippte.
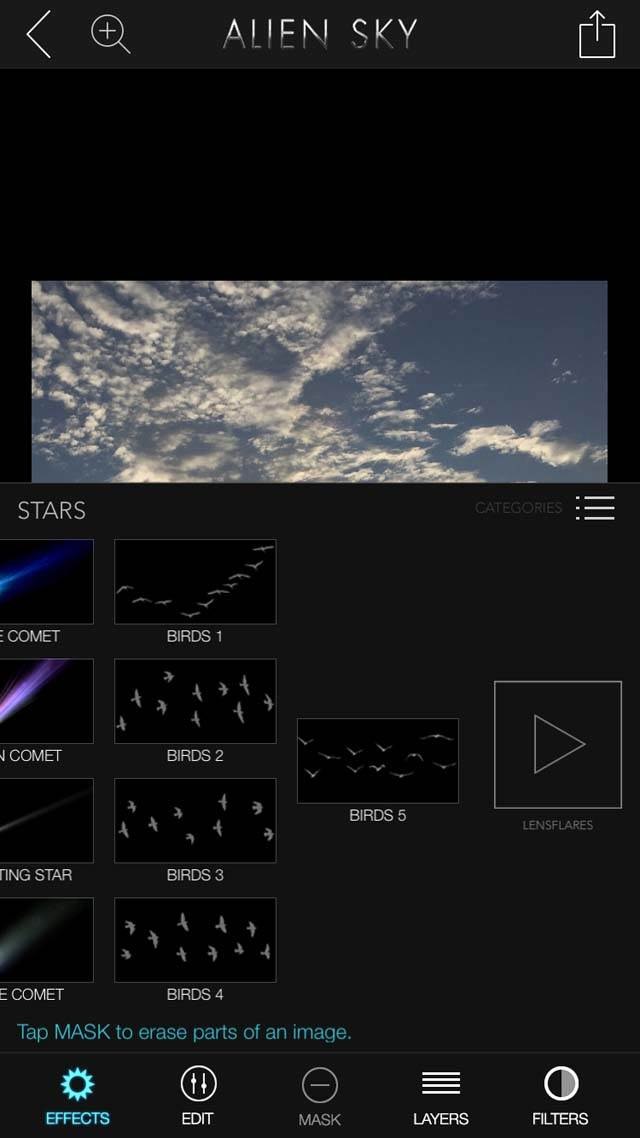
Dann öffnete ich das Menü “Sterne” in “Effekte” und scrollte ganz nach rechts, bis ich den Bereich “Vögel” erreichte. Ich wählte die Vögel aus, die mir am besten gefielen, und schwupps! Sie wurden zu meinem Foto hinzugefügt, wo ich sie nach Belieben positionieren konnte.
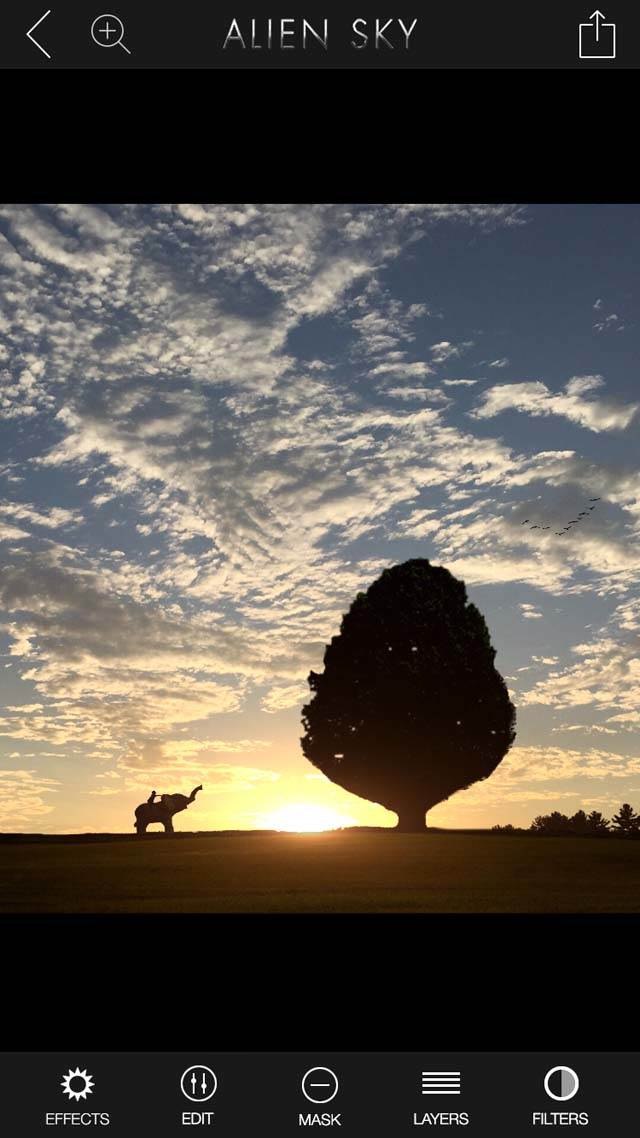
Dann habe ich das Bild über das Symbol oben rechts auf dem Bildschirm gespeichert. Unten sehen Sie das Bild nach der Bearbeitung in Alien Sky.
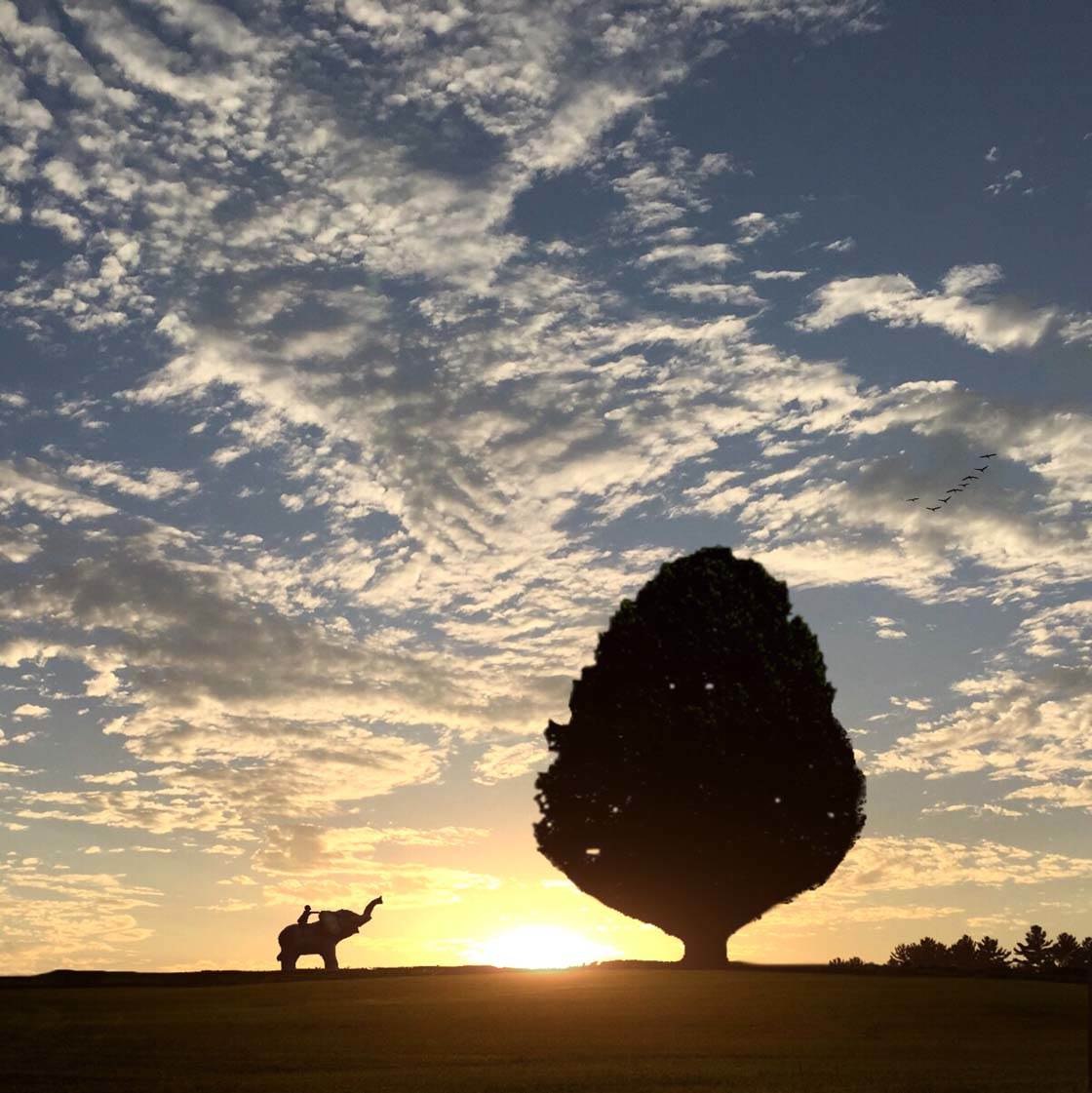
Endgültige Bearbeitungen anwenden
Der letzte Schritt zur Fertigstellung dieses Fotos bestand darin, ein paar weitere einfache Bearbeitungen vorzunehmen. Da ich das Foto auf Instagram gepostet habe, habe ich diese App verwendet, um die Bearbeitungen vorzunehmen, aber Sie können auch eine andere Bearbeitungs-App verwenden, wenn Sie dies bevorzugen.
Nachdem ich das Bild auf Instagram geöffnet hatte, öffnete ich die Bearbeitungswerkzeuge, indem ich auf das “Schraubenschlüssel”-Symbol direkt unter dem Foto klickte.
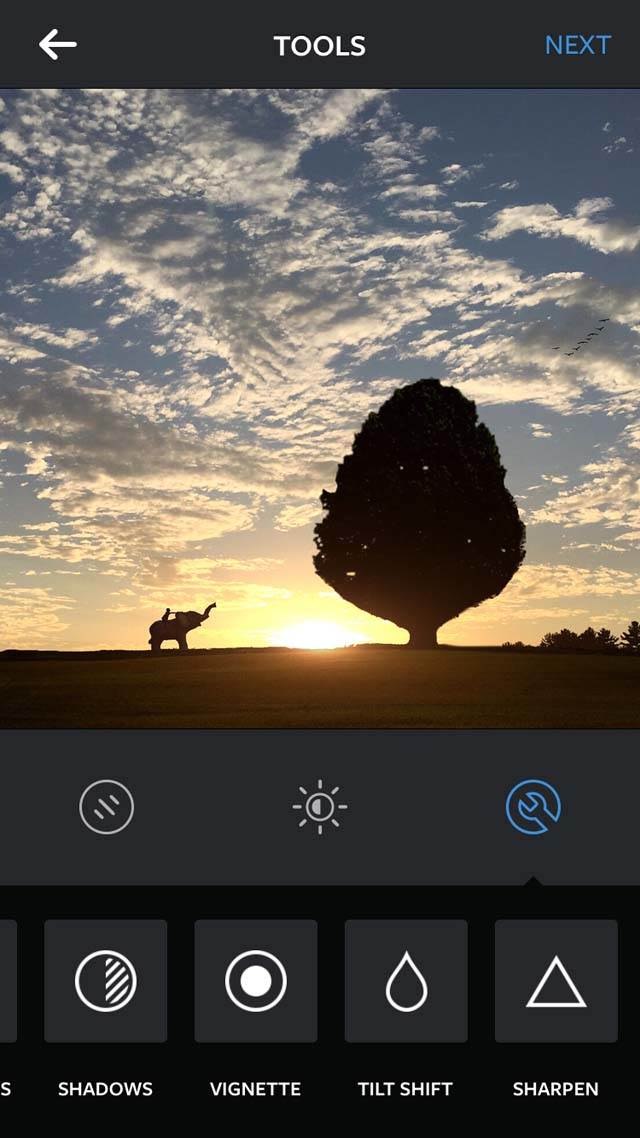
Wenn die Sonne in der Mitte meines Fotos steht, füge ich gerne eine Vignette hinzu, um die Ränder des Bildes dezent abzudunkeln. Also habe ich die Option “Vignette” geöffnet und die Leiste verschoben, bis ich mit dem Effekt zufrieden war.
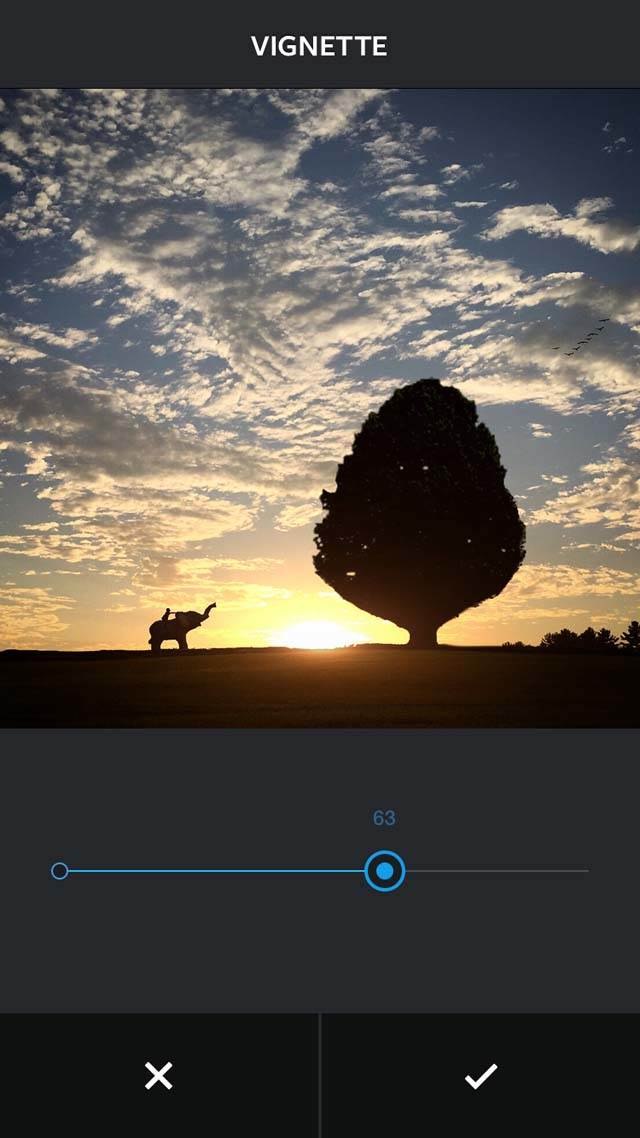
Die letzte Bearbeitung, die ich vornahm, bestand darin, die Option “Wärme” zu öffnen und die Wärme der Farben ein wenig zu erhöhen. Und endlich war es geschafft!
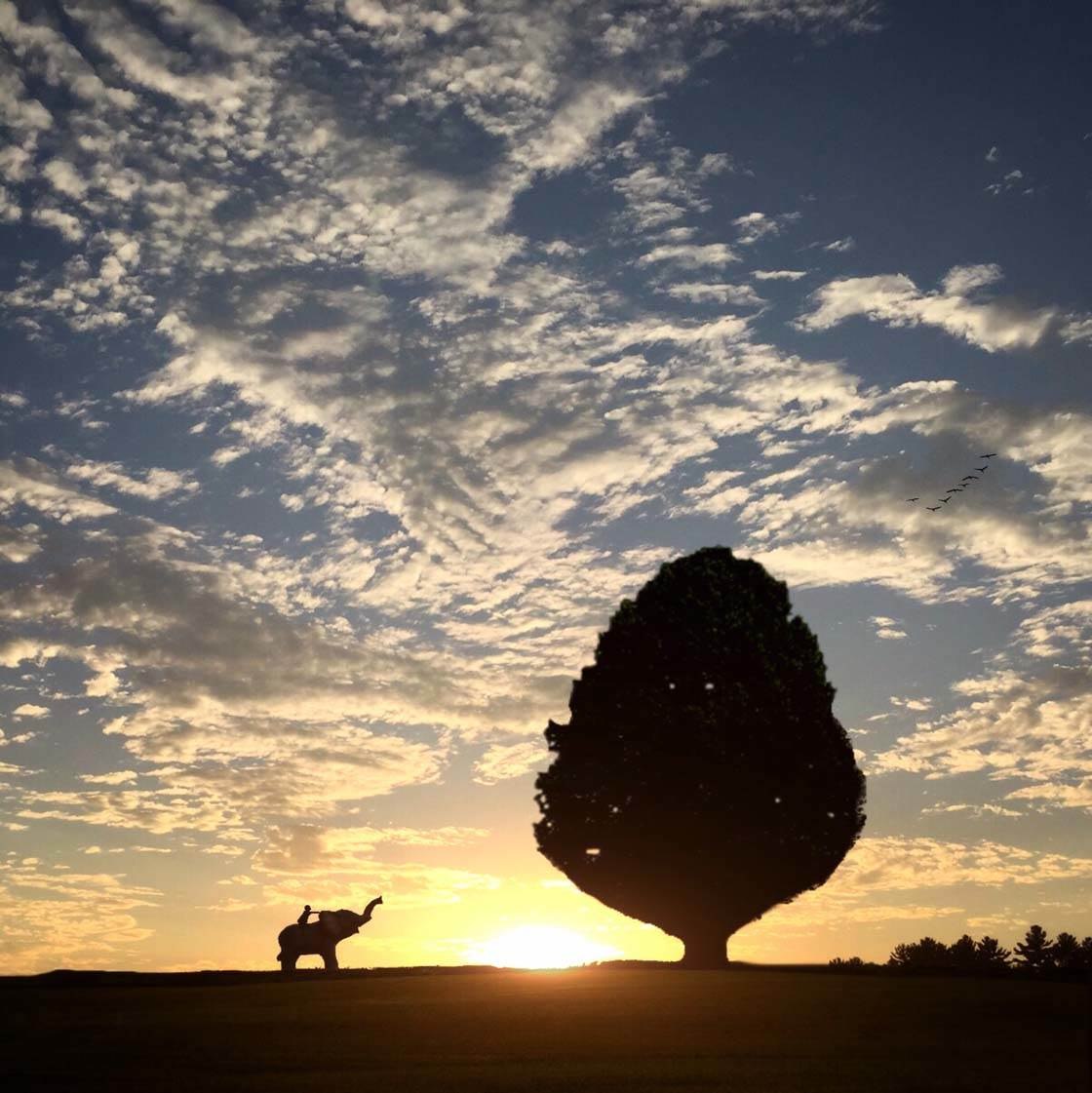
Danke, dass Sie mich auf meiner Bearbeitungsreise begleitet haben! Wie ihr sehen könnt, geht das nicht so schnell – es gibt viele Schritte und man braucht ein bisschen Geduld.
Aber wenn Sie gerne kreativ sind und etwas nur auf der Grundlage Ihrer Vorstellungskraft erschaffen, werden Sie diese Art von Prozess lieben – und es macht auch großen Spaß!
Ich betrachte mich selbst ein wenig als Künstler, und wenn ich an einem solchen Foto arbeite, sehe ich das nicht anders als ein Maler, der vor seiner Leinwand sitzt und an einem Bild arbeitet. Es bereitet mir große Freude und ist eine Befreiung für mich.
Mich inspiriert die Tatsache, dass ich alles erschaffen kann, was ich mir vorstelle – nur mit meinem iPhone. Ich hoffe, Sie haben genauso viel Spaß wie ich bei der Erstellung dieser wunderbaren Bilder im Fantasy-Stil!