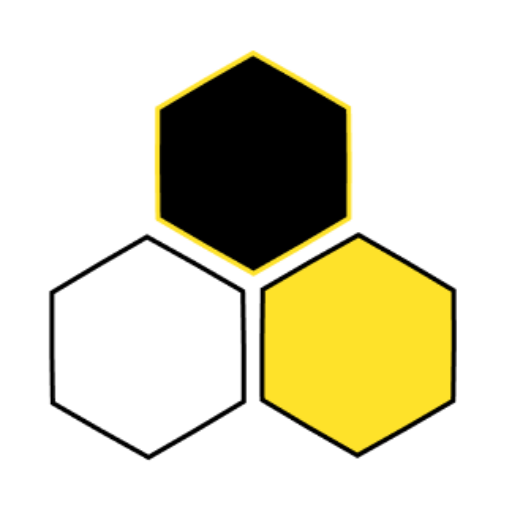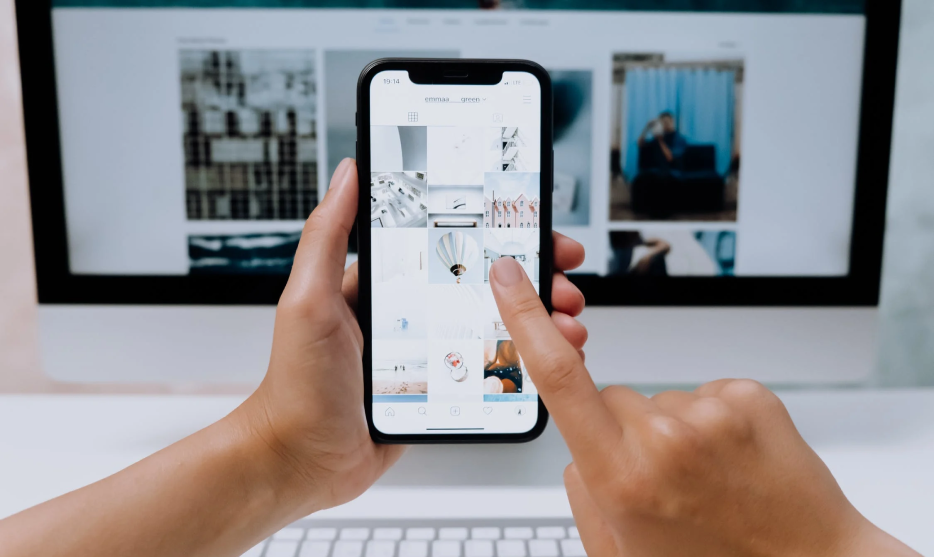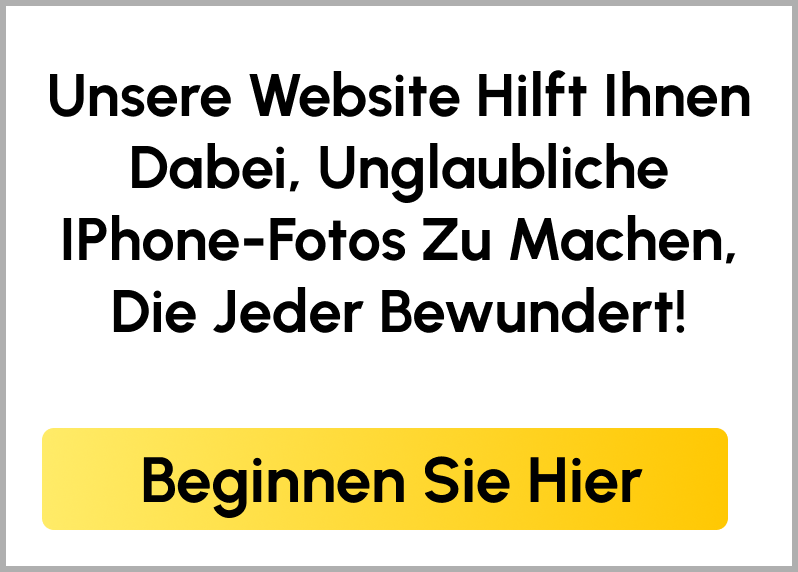Adobe fügte im Juni 2022 Videobearbeitungsfunktionen zu Lightroom für Mobilgeräte und Desktop hinzu. Ich war überrascht, als ich davon las. Adobe bietet bereits zwei Videobearbeitungslösungen an: Das iMovie-ähnliche Adobe Rush und seine vollwertige Videobearbeitungslösung Adobe Premiere. Ich frage mich also, warum Lightroom Videobearbeitungsfunktionen erhält.
Da Lightroom mobile eine der von mir empfohlenen Fotobearbeitungs-Apps ist, die ich regelmäßig verwende, habe ich mir diese Funktion genauer angesehen. In diesem Blogbeitrag erfahren Sie also, wie und in welchem Umfang Sie Lightroom-Anpassungen für die Videobearbeitung nutzen können.
Lightroom-Videobearbeitung ist eine Premium-Funktion
Bevor wir beginnen, sollten Sie wissen, dass die Videobearbeitung in Lightroom eine Premium-Funktion ist. Um es vorwegzunehmen: Ich würde kein Premium-Abo nur für die Videobearbeitungsfunktion abschließen.
Aber angenommen, Sie haben bereits ein Lightroom Mobile Premium-Abonnement: Dann erhalten Sie Adobe Rush – eine iMovie-ähnliche Videobearbeitungslösung – kostenlos. In meinem Blogbeitrag erfahren Sie, ob Adobe Lightroom Mobile sein Geld wert ist und warum ich es abonniert habe.
Importieren von Videos in Lightroom mobile
Um ein Video in Lightroom Mobile zu bearbeiten, müssen Sie es zunächst importieren. Das funktioniert genauso wie das Importieren eines Fotos: Öffnen Sie die Lightroom-Bibliothek, tippen Sie auf das blaue Import-Symbol in der unteren rechten Ecke und dann auf “Aus der Kamerarolle”.

Importieren eines Videos in Lightroom mobile – Schritt 1
Tippen Sie dann oben auf dem Bildschirm auf Videos und dann auf das Video, das Sie importieren möchten. Tippen Sie dann auf das blaue Häkchen in der oberen rechten Ecke, um es zu importieren.
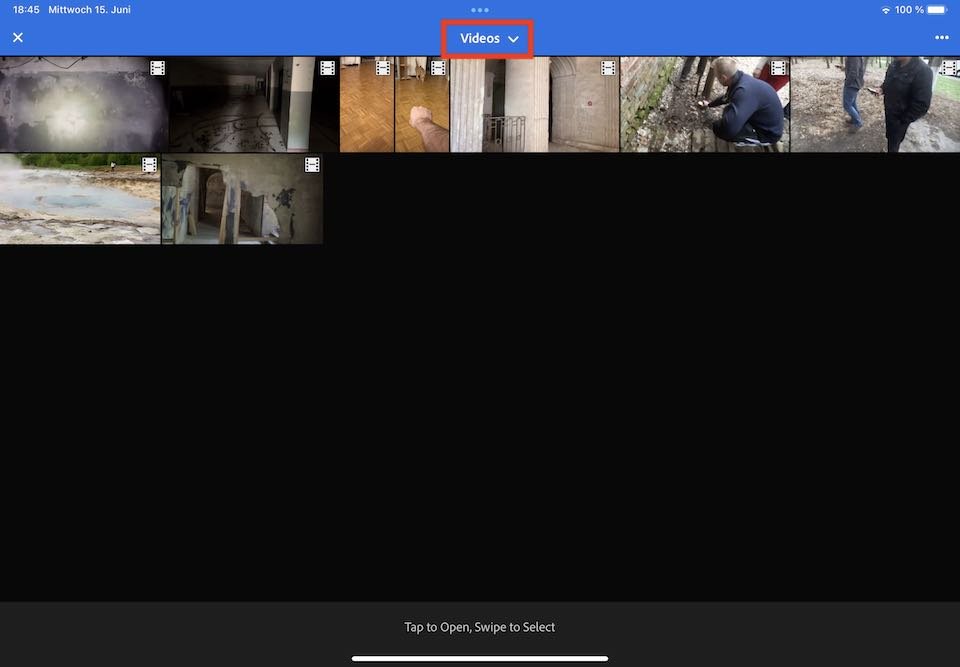
Importieren eines Videos in Lightroom mobile – Schritt 2

Videos werden in Lightroom mobile mit einem Filmstreifensymbol angezeigt.
Diese Lightroom-Funktionen eignen sich für die Videobearbeitung
Um Ihre Erwartungen zu erfüllen: Adobe hat Lightroom nicht zu einer vollwertigen Videobearbeitungsanwendung gemacht. Sie können einige Lightroom-Einstellungen und -Funktionen für die grundlegende Videobearbeitung verwenden.
Anpassungen für Videos in Lightroom mobile anwenden
Tippen Sie nun einmal auf das Foto in der Bibliotheksansicht, um es groß anzuzeigen.

Nur einige Anpassungen sind für die Videobearbeitung in Lightroom mobile aktiviert
Wie Sie auf den obigen Screenshots sehen können, sind einige der Anpassungsgruppen ausgegraut. Sie können also nicht alle Lightroom-Anpassungen auf ein Video anwenden. Derzeit funktioniert die Videobearbeitung nur mit einigen Anpassungen aus diesen Gruppen:
- Lichter
- Farbe
- Auswirkungen
Nicht alle Anpassungen der oben genannten Gruppen eignen sich für ein Video. Zum Beispiel können Sie in der Gruppe Licht keine Kurven verwenden. Sie können auch keine Schwarz-Weiß-Konvertierung aus der Gruppe “Farbe” verwenden, und Sie können keine Textur und Klarheit aus der Gruppe “Effekte” verwenden.
Es bleiben also nur wenige Anpassungen, die Sie in Lightroom mobile auf Videos anwenden können.
Das Tolle daran ist, dass Sie die Anpassungen vornehmen können, während das Video abgespielt wird! Tippen Sie auf die Wiedergabetaste des Videos in der unteren linken Ecke und ändern Sie dann einen der unterstützten Schieberegler. Auf einem iPad Air 5 mit Apple Silicon funktioniert das wirklich reibungslos. Die Anpassung wird sofort und ohne Schluckauf während der Wiedergabe angewendet.
Zuschneiden eines Videos in Lightroom Mobile
Ich hoffe, Sie haben keine ausgefallenen Schneidefunktionen in Lightroom mobile erwartet, denn Sie können das Video nur wie in der Fotos-App zuschneiden. Außerdem können Sie es nicht zuschneiden, drehen oder spiegeln. Für solche Aufgaben benötigen Sie nach wie vor eine Videobearbeitungs-App.

Zuschneiden eines Videos in Lightroom mobile
Anwenden einer Voreinstellung auf ein Video in Lightroom mobile
Eine weitere Funktion, die mit Videos funktioniert, ist die Anwendung einer Voreinstellung. Wenn Sie also einen filmischen Look für ein Video erstellen möchten, wählen Sie einfach die entsprechende Voreinstellung.

Anwenden einer Voreinstellung auf ein Video in Lightroom mobile
Von hier aus können Sie das Video zur weiteren Bearbeitung entweder in Adobe Rush oder iMovie exportieren.
Anwendung einer Bewertung und von Schlüsselwörtern
Sie können auch eine Bewertung für ein Video festlegen und einen Titel, eine Bildunterschrift, einen Copyright-Vermerk sowie Schlüsselwörter zuweisen. Das funktioniert wie die Anwendung dieser Einstellungen auf ein Foto.
Das Urteil: Videobearbeitung in Lightroom mobile
Für mich persönlich ist die Videobearbeitung in Lightroom Mobile Premium eine Funktion, die ich als “nice to have” bezeichnen würde. Ich habe nie gedacht: “Oh, es wäre schön, Videos in Lightroom Mobile zu bearbeiten.”
Dafür gibt es andere Anwendungen, die ich verwenden würde: Um grundlegende Anpassungen vorzunehmen oder ein Video zuzuschneiden, können Sie einfach die Fotos-App verwenden. Für grundlegende Bearbeitungen können Sie iMovie oder Adobe Rush verwenden, das Sie kostenlos erhalten, wenn Sie einen Creative Cloud Photography-Plan erwerben.
Wenn Sie professionelle Videobearbeitung auf einem iPad benötigen, sollten Sie sich LumaFusion ansehen.
Ich glaube nicht, dass ich diese Funktion jemals nutzen werde. Ich würde mich mehr über HDR-Tone-Mapping oder die Panorama-Stitching-Funktion von Lightroom Desktop auf Lightroom Mobile freuen. Das Apple Silicon sollte dafür leistungsstark genug sein.