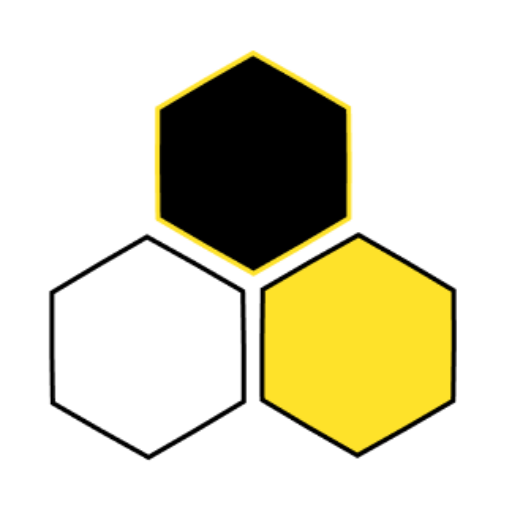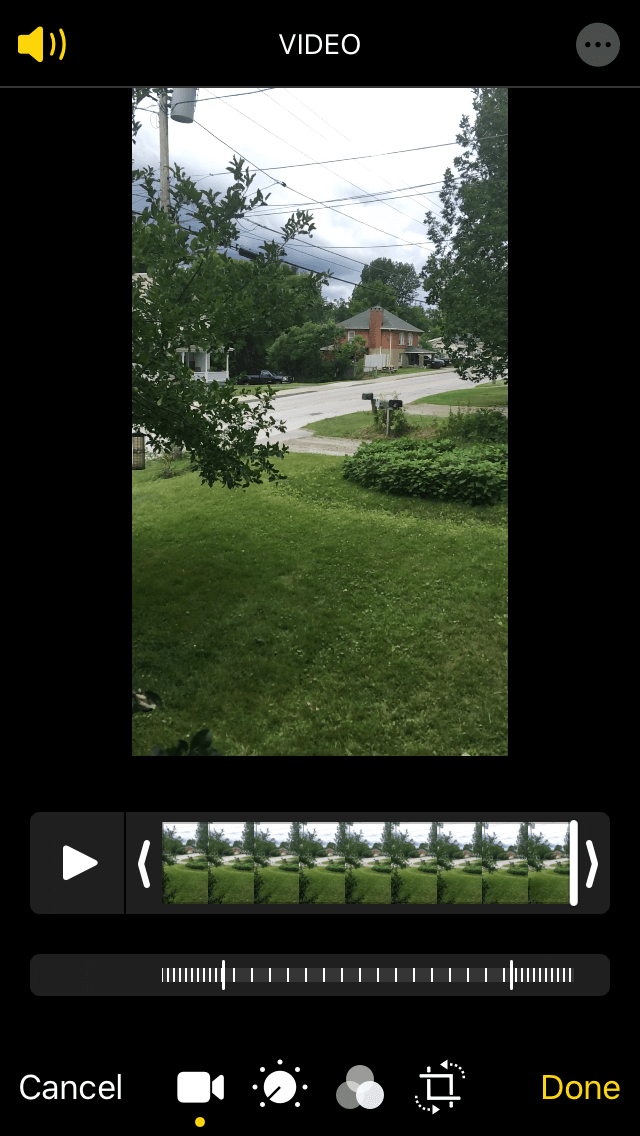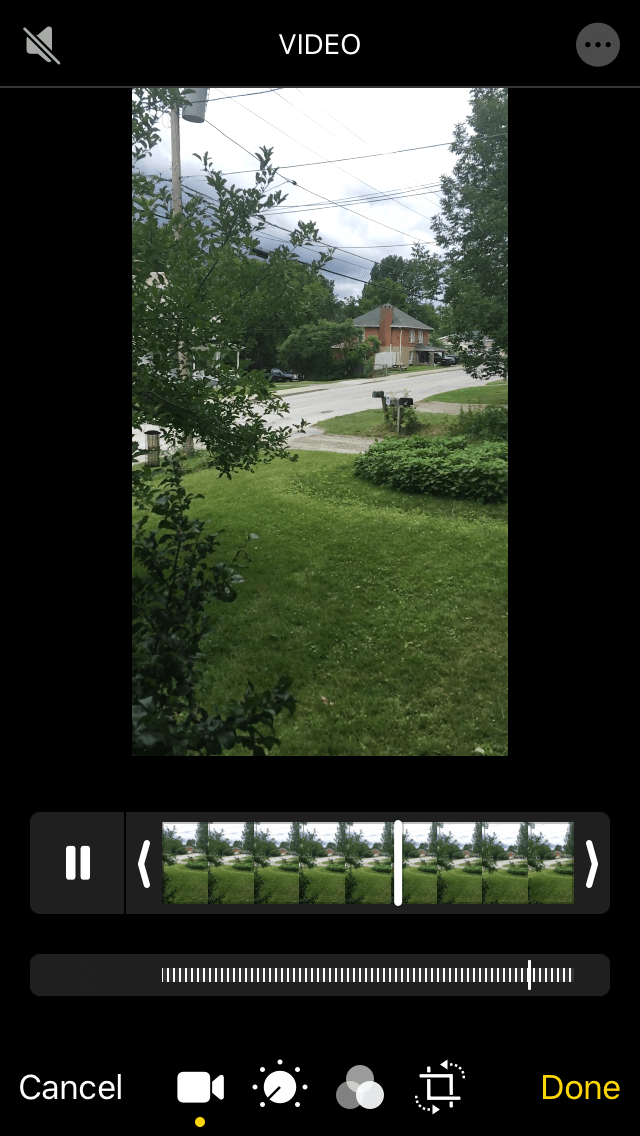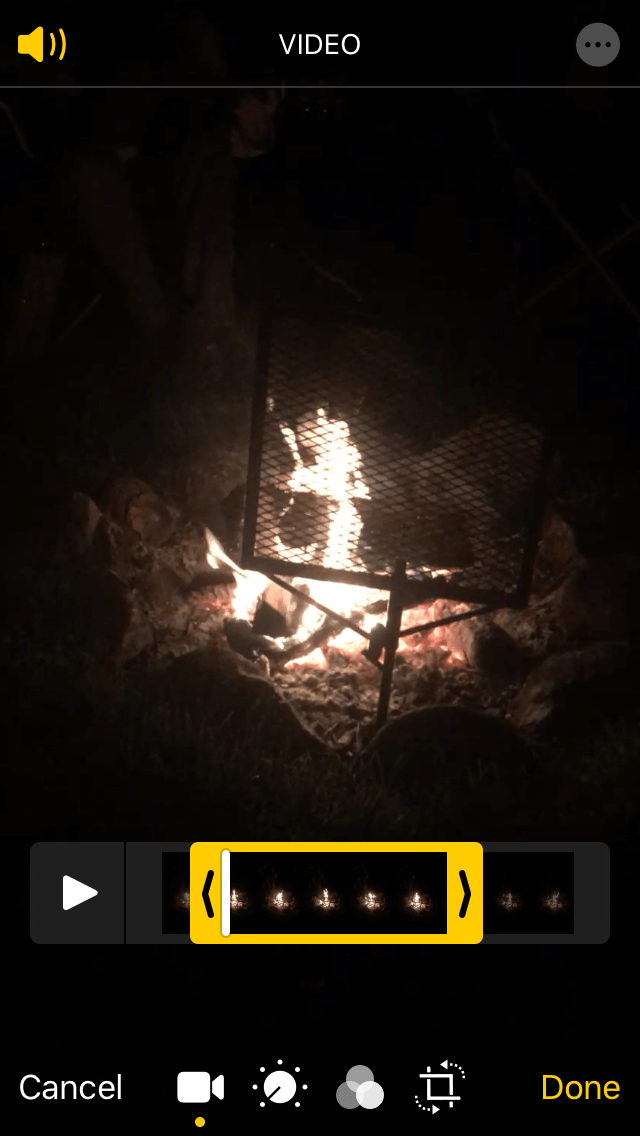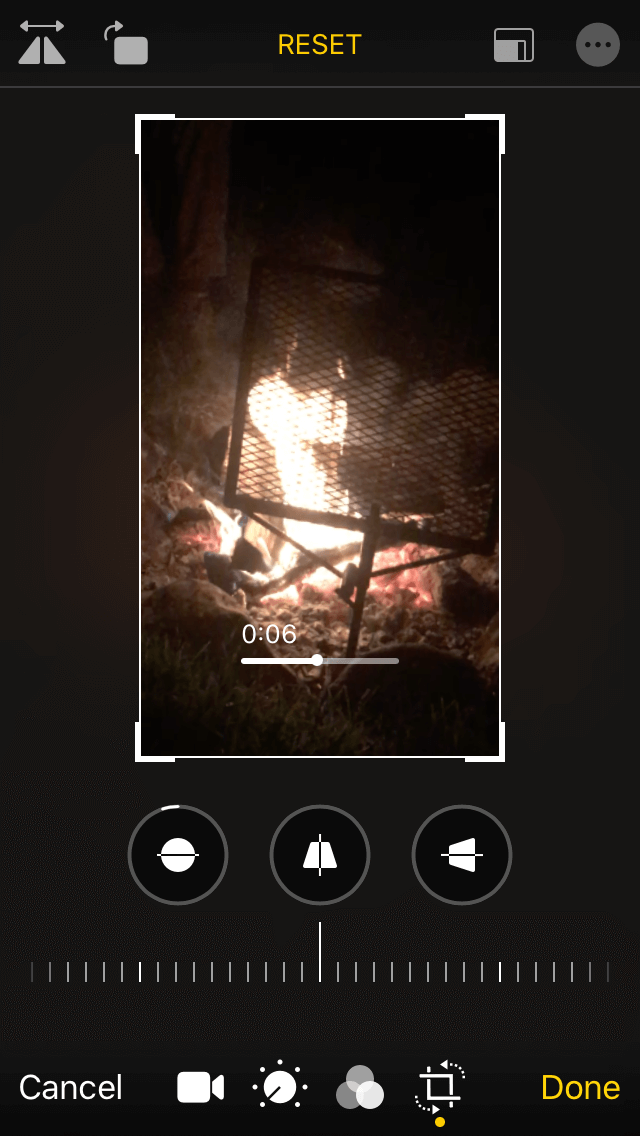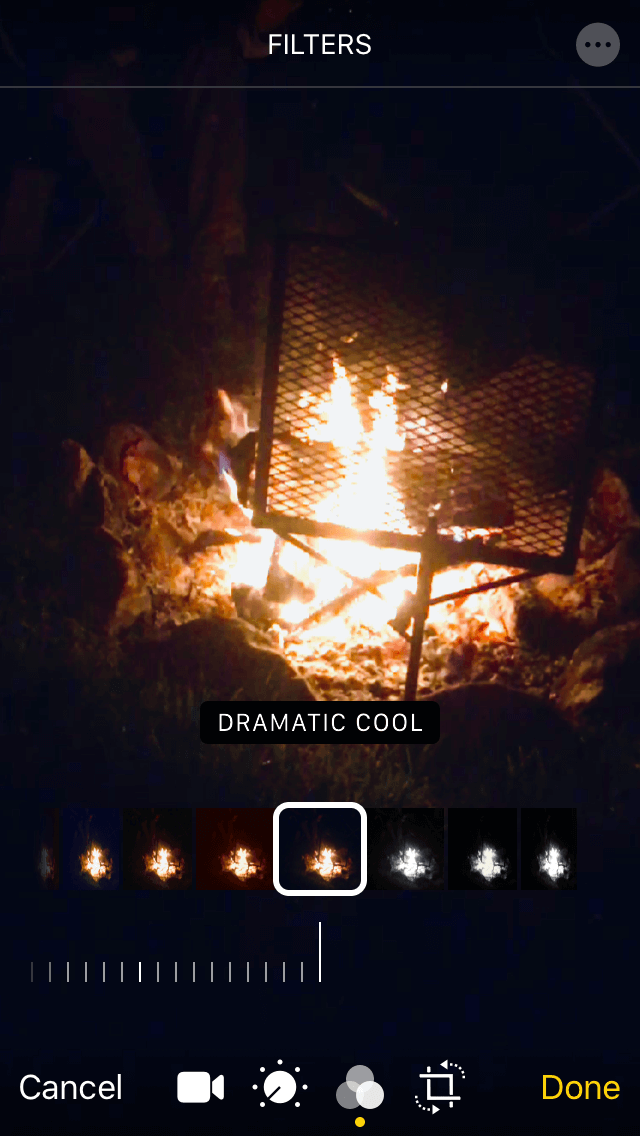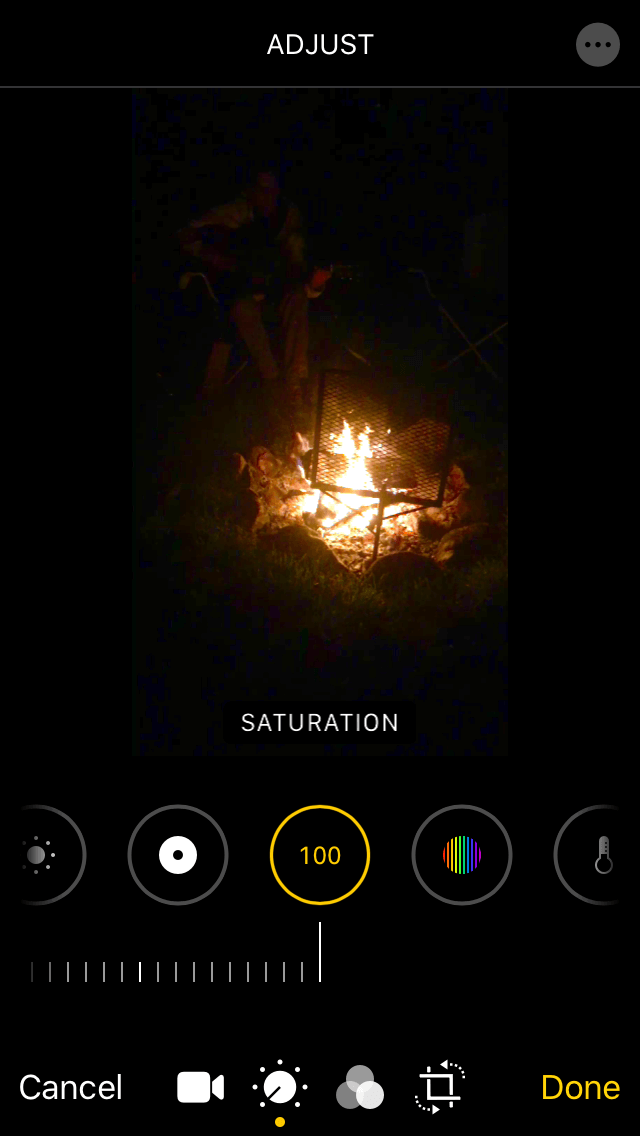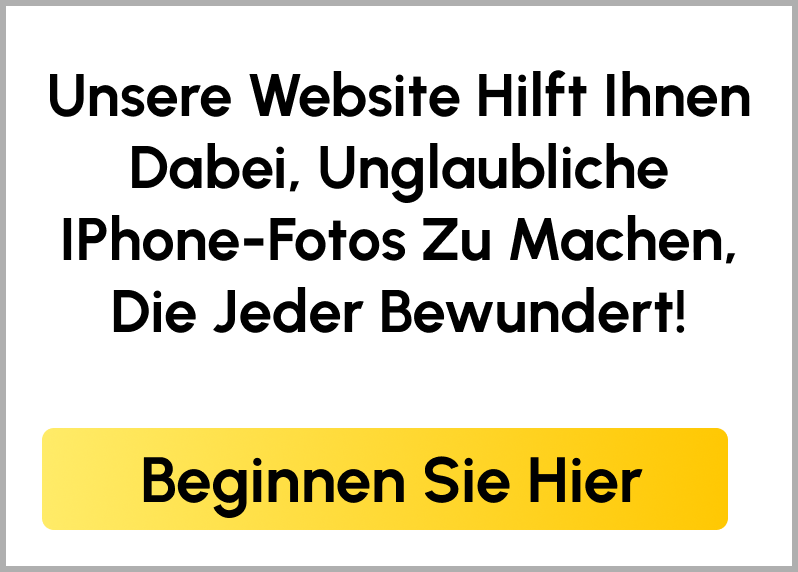Möchten Sie Ihren Videos etwas mehr Pep verleihen? Zeitlupenclips verleihen Ihren Videos Dramatik, und alles, was Sie dafür brauchen, ist Ihr iPhone. Ihr iPhone kann mit der Kamera-App in Zeitlupe aufnehmen, aber Sie können auch ein bereits erstelltes Video verlangsamen. Hier findest du eine Anleitung, wie du mit deinem iPhone tolle Zeitlupenvideos erstellen kannst.
Wie die Zeitlupe auf dem iPhone funktioniert
Wenn Sie ein Zeitlupenvideo mit Ihrem iPhone aufnehmen, wird das Video mit einer langsameren Bildrate wiedergegeben, sodass der Eindruck entsteht, dass sich das Video langsamer bewegt als in Wirklichkeit. Sie können die Zeitlupenfunktion verwenden, um coole Naturszenen, Sportaufnahmen und intensive Action-Aufnahmen zu machen.
Slo-mo ist eine Standardfunktion der iPhone-Kameramodelle, beginnend mit dem iPhone 5S. Um auf Slo-mo auf dem iPhone zuzugreifen, öffnen Sie einfach die Kamera-App und blättern Sie durch das Menü über dem Auslöser. Tippen Sie auf “Slo-mo”, und schon können Sie loslegen!
Wie langsam ist ein iPhone-Zeitlupenvideo?
Die normale Anzeigegeschwindigkeit auf einem iPhone beträgt 60 Bilder pro Sekunde (FPS). Wenn Sie ein Zeitlupenvideo aufnehmen möchten, müssen Sie es mit einer höheren Bildrate aufnehmen, damit mehr Filmmaterial erfasst wird. Wenn Aufnahmen mit hoher Bildrate verlangsamt werden, erscheinen sie wie in Zeitlupe.
Alle iPhone-Modelle mit Slo-mo-Funktion nehmen Videos mit 120 FPS auf, was der Hälfte der normalen Geschwindigkeit entspricht. Neuere Modelle (iPhone 8 und neuer), die mit dem A11 Bionic Chip ausgestattet sind, können Slo-mo-Videos mit 240 FPS aufnehmen, die bei der Wiedergabe mit einem Viertel der normalen Geschwindigkeit wiedergegeben werden.
Zeitlupe mit der iPhone Kamera aufnehmen
Nachdem wir nun die Details geklärt haben, wollen wir einige Aufnahmetechniken und Tipps ausprobieren, um coole Zeitlupenvideos zu erstellen. Wenn Sie einmal angefangen haben zu experimentieren, werden Sie nicht mehr aufhören wollen.
Anpassen der Slo-mo-Einstellungen auf dem iPhone
Bevor wir mit dem Erstellen von Videos beginnen, sollten wir uns die Einstellungen auf Ihrem iPhone ansehen. Die FPS und die Qualität Ihres Videos hängen von dem iPhone-Modell ab, mit dem Sie aufnehmen. Sie können Ihre Zeitlupeneinstellungen auf die höchste Qualität einstellen, um die besten Ergebnisse zu erzielen, aber seien Sie darauf gefasst, dass diese erstaunlichen Videos eine ganze Menge Speicherplatz auf Ihrem Telefon verschlingen werden. Hier erfährst du, wie du die Zeitlupeneinstellungen auf deinem iPhone ändern kannst:
- Öffnen Sie die Einstellungen auf Ihrem iPhone.
- Scrollen Sie nach unten und tippen Sie auf Kamera.
- Tippen Sie auf Slo-mo aufnehmen.
- Wählen Sie die höchste Bildrate, um die besten Ergebnisse zu erzielen – denken Sie aber daran, dass dadurch mehr Platz auf Ihrem Telefon benötigt wird.
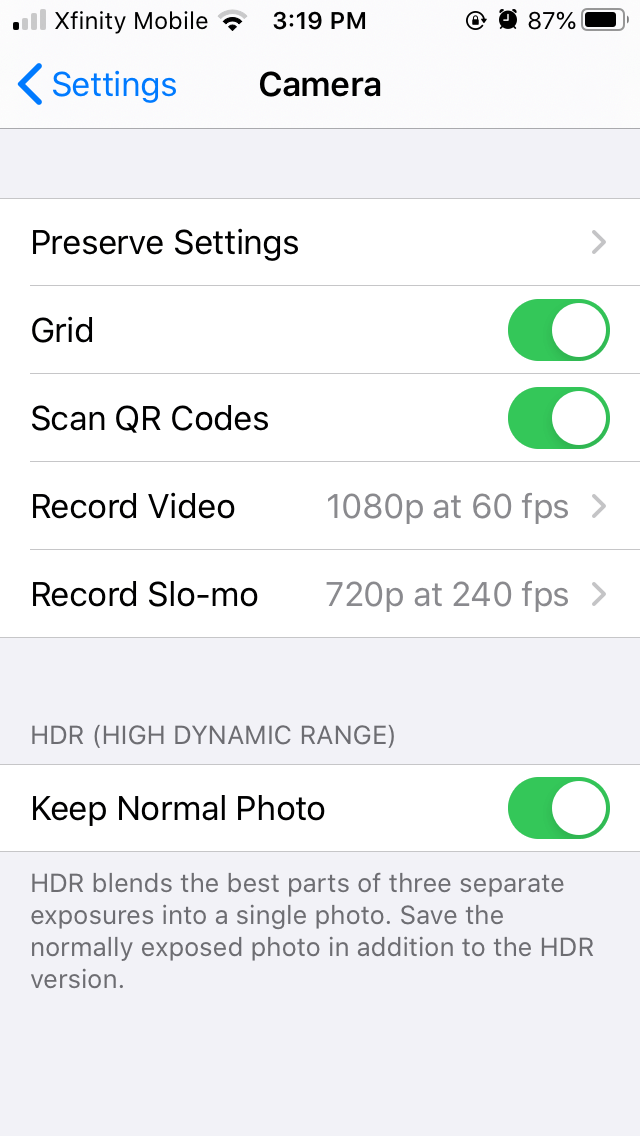
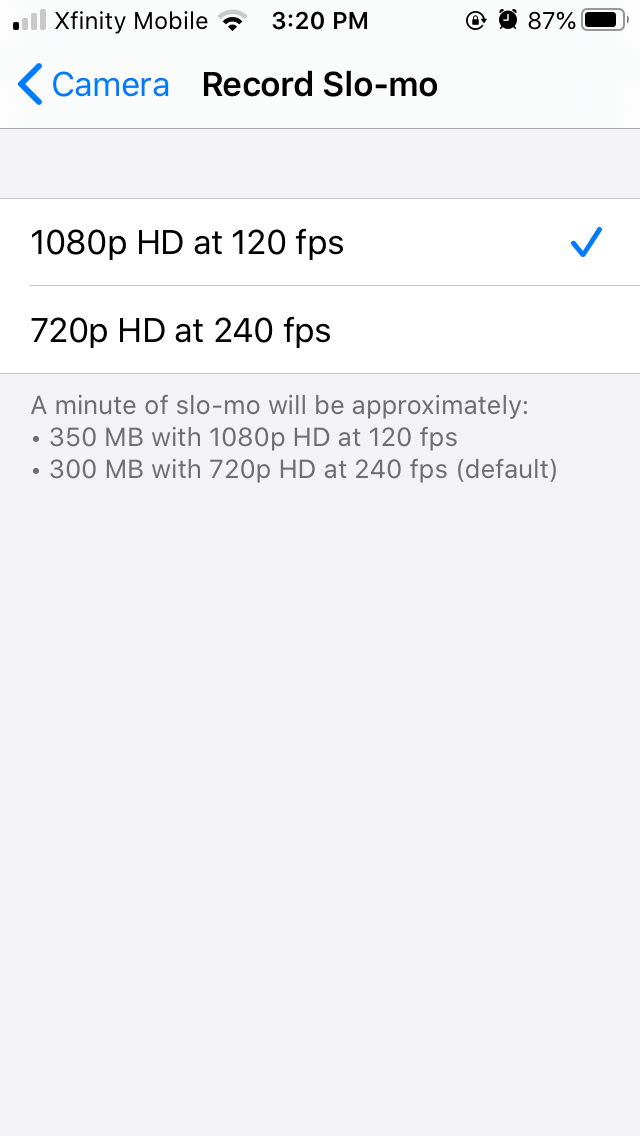
Wie man ein Zeitlupenvideo mit dem iPhone aufnimmt
Now comes the fun part. Here are the basics for shooting slow-motion videos with your iPhone:
- Navigieren Sie zur Kamera-App auf Ihrem iPhone.
- Blättern Sie durch die Aufnahmemodi oberhalb des Auslösers und tippen Sie auf “Zeitlupe”, um die Zeitlupenfunktion zu aktivieren. (Sofern Sie kein iPhone 11 oder höher besitzen, können Sie die Zeitlupe nur mit der rückwärtigen Kamera Ihres iPhones verwenden).
- Wenn Sie bereit sind, Ihren Film aufzunehmen, tippen Sie auf die rote Aufnahmetaste oder eine der seitlichen Lautstärketasten.
- Tippen Sie erneut, um die Aufnahme zu beenden.
- Ihr Zeitlupenvideo wird in Ihrer Fotobibliothek gespeichert.
So heben Sie Ihr Zeitlupenvideo hervor
Vielleicht beherrschen Sie die Grundlagen und haben ein paar Zeitlupenaufnahmen von Ihren Kindern, die im Rasensprenger spielen, oder von Ihrem Hund, der durch den Wald rennt, geübt, aber wenn Sie möchten, dass Ihre Slo-mo-Videos wirklich herausragen, müssen Sie kreativ werden. Hier sind ein paar Tipps für den Anfang:
- Ändern Sie den Kamerawinkel. Um die Wirkung zu verstärken, suchen Sie nach Kamerawinkeln, die die Aktion hervorheben. Sie fotografieren einen fliegenden Schneeball? Versuchen Sie, ihn einzufangen, wie er auf die Kamera zischt. Filmen Sie Ihr neuestes Skateboard-Manöver? Stellen Sie Ihre Kamera tief auf den Boden, um die Straße und die Räder aus der Froschperspektive zu sehen.
- Beachten Sie den Videoton. Wenn Sie die Wiedergabegeschwindigkeit verlangsamen, sollten Sie bedenken, dass auch der Ton langsamer wiedergegeben wird.
- Fotografieren Sie bei hellem Licht. Da Sie Ihr Video mit einer höheren Bildrate als normal aufnehmen, ist es wichtig, dass Sie für ausreichend Licht sorgen. Ein Video, das bei schwacher Beleuchtung aufgenommen wurde, erscheint noch dunkler.
Wie man ein Zeitlupenvideo bearbeitet
Wenn Sie erst einmal gutes Zeitlupenmaterial erstellt haben, können Sie Ihre Videos so bearbeiten, dass sie wirklich herausstechen – ändern Sie die Geschwindigkeit Ihres Videos, schneiden Sie es zurecht oder passen Sie den Look mit Filtern an. Hier sind Ihnen keine Grenzen gesetzt.
Kann man von Slo-mo auf normale Geschwindigkeit umschalten?
Oh-oh. Sie haben ein beeindruckendes Zeitlupenvideo von den tollen Tanzschritten Ihres Freundes aufgenommen, aber das Ergebnis ist nicht gerade schmeichelhaft. Zum Glück können Sie Ihr Zeitlupenvideo mit ein paar Fingertipps auf dem Bildschirm ganz einfach in ein Video mit normaler Geschwindigkeit umwandeln. Und so geht’s:
- Öffnen Sie in Ihrer Fotos-App das Slo-mo-Video, das Sie ändern möchten, und tippen Sie auf Bearbeiten.
- Am unteren Rand des Bildschirms sehen Sie zwei Schieberegler. Der erste zeigt die Bilder in Ihrem Video an. Der zweite zeigt an, wo Ihr Video von normaler Geschwindigkeit zu Zeitlupe wechselt.
- Ziehen Sie die vertikale weiße Linie über den zweiten Schieberegler, so dass alle Linien die gleiche Breite haben. Dadurch werden die Slo-mo-Teile auf normale Geschwindigkeit umgestellt.
- Wenn Sie nur einen Teil Ihres Videos auf normale Geschwindigkeit umstellen möchten, passen Sie den Schieberegler in eine der beiden Richtungen an, um diese Abschnitte auf normale Geschwindigkeit umzustellen.
- Wenn Sie mit den Ergebnissen zufrieden sind, tippen Sie auf “Fertig”.
Wie man ein Zeitlupenvideo beschleunigt
Wenn Sie Ihren Film noch schneller als mit normaler Geschwindigkeit drehen möchten, müssen Sie iMovie verwenden, das Sie kostenlos im App Store herunterladen können. Hier erfahren Sie, wie Sie Ihr Zeitlupenvideo mit iMovie beschleunigen können:
- Öffnen Sie iMovie auf Ihrem iPhone.
- Tippen Sie im Begrüßungsbildschirm auf Weiter.
- Tippen Sie auf +, um ein neues Projekt zu starten, und dann auf Film.
- Wählen Sie das Zeitlupenvideo aus, das Sie bearbeiten möchten, und tippen Sie unten auf dem Bildschirm auf Film erstellen.
- Tippen Sie auf das Video, damit die Bearbeitungswerkzeuge angezeigt werden.
- Tippen Sie auf das Tachometer-Symbol, um Ihr Video zu beschleunigen.
- Es erscheint ein Schieberegler mit einer Schildkröte an einem Ende und einem Kaninchen am anderen. Wenn Sie den Schieber ganz in Richtung des Kaninchens schieben, wird Ihr Video mit der 2-fachen Geschwindigkeit abgespielt.
- Tippen Sie auf die Schaltfläche “Abspielen”, um Ihre Ergebnisse zu überprüfen.
- Tippen Sie oben auf dem Bildschirm auf “Fertig”.
So verlangsamen Sie Ihr Video
Sie können Ihr Slo-mo-Video auf die gleiche Weise verlangsamen, wie Sie es mit iMovie beschleunigt haben. Folgen Sie einfach denselben Anweisungen, aber bewegen Sie den Schieberegler in Richtung der Schildkröte statt des Kaninchens, um die Geschwindigkeit Ihres Videos zu verringern.
Schneiden, Zuschneiden und Begradigen von Zeitlupenvideos
Die Foto-App auf Ihrem iPhone verfügt über einige grundlegende Bearbeitungswerkzeuge, mit denen Sie Ihre Zeitlupenclips verbessern können. Mit diesen Werkzeugen können Sie iPhone-Videos ganz einfach trimmen, begradigen und zuschneiden. Und so geht’s.
- Öffnen Sie zunächst das Zeitlupenvideo, das Sie bearbeiten möchten, und tippen Sie auf Bearbeiten.
- Um das Video zu kürzen, bewegen Sie die Pfeile an beiden Enden des Schiebereglers der Zeitachse zur Mitte hin. Sie können den Anfang oder das Ende Ihres Videos zuschneiden, um es zu verkürzen.
- Um Ihr Video zu begradigen, tippen Sie auf das Beschneidungssymbol. Die Begradigungsfunktion wird durch Tippen auf den Kreis mit der horizontalen Linie aufgerufen. Bewegen Sie nun den Schieberegler, um Ihr Video zu begradigen.
- Sie können Ihr Video zuschneiden, indem Sie auf das Zuschneidesymbol tippen und die Ränder Ihres Videos ziehen, um es auf die gewünschte Größe zuzuschneiden.
- Tippen Sie auf Erledigt.
Einstellen von Belichtung, Kontrast und Farbe für ein Slo-mo-Video
Mit der iPhone-App “Fotos” können Sie auch das Aussehen Ihres Zeitlupenvideos ändern, indem Sie die Belichtung, den Kontrast und die Farbe mit einzelnen Schiebereglern oder fertigen Filtern anpassen. Hier erfahren Sie, wie Sie auf diese tollen Bearbeitungswerkzeuge in Fotos zugreifen können:
- Wählen Sie das Video, das Sie bearbeiten möchten, in Fotos aus und tippen Sie auf Bearbeiten.
- Tippen Sie auf das Bearbeitungssymbol, das wie ein von kleinen Punkten umgebener Kreis aussieht.
- Über dem Schieberegler befinden sich eine Reihe von Symbolen, mit denen Sie das Aussehen Ihres Videos verändern können.
- Das Belichtungssymbol ist ein Kreis mit einem +/- darin. Tippen Sie darauf und ziehen Sie dann den Schieberegler, um die Belichtung zu erhöhen oder zu verringern.
- Der Schieberegler für den Kontrast kann durch Antippen des Kontrastsymbols aufgerufen werden, das wie ein halbierter schwarz-weißer Kreis aussieht. Bewegen Sie den Schieberegler zum Einstellen vor und zurück.
- Um die Sättigung zu erhöhen, tippen Sie auf das Sättigungssymbol (ein bunter Kreis) und passen Sie den Schieberegler an, um die gewünschte Farbsättigung zu erreichen.
- Wenn Sie einen Filter zu Ihrem Video hinzufügen möchten, tippen Sie auf das Filtersymbol (drei miteinander verbundene Kreise) und blättern Sie durch die Optionen, um sie auf Ihr Video anzuwenden.
- Tippen Sie auf Erledigt.
Jetzt, da Sie die Grundlagen kennen, steht dem Erstellen von beeindruckenden Slo-mo-Videos mit Ihrem iPhone nichts mehr im Wege. Nutzen Sie unsere Anleitung, um mit dieser unterschätzten Funktion kreativ zu werden!