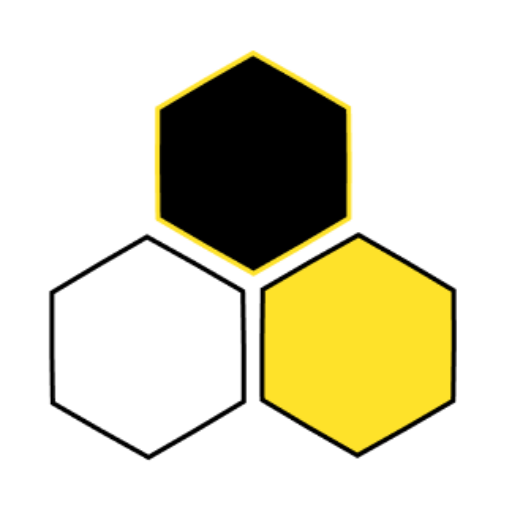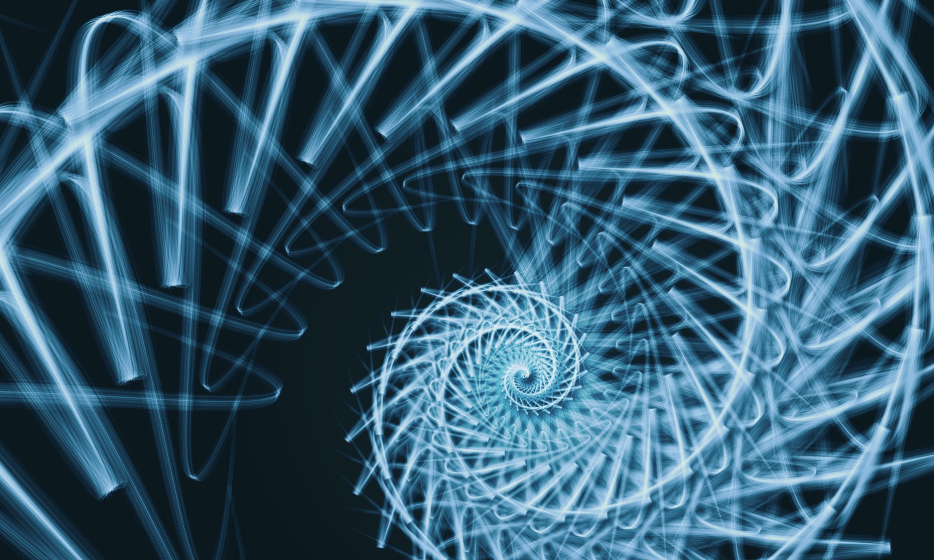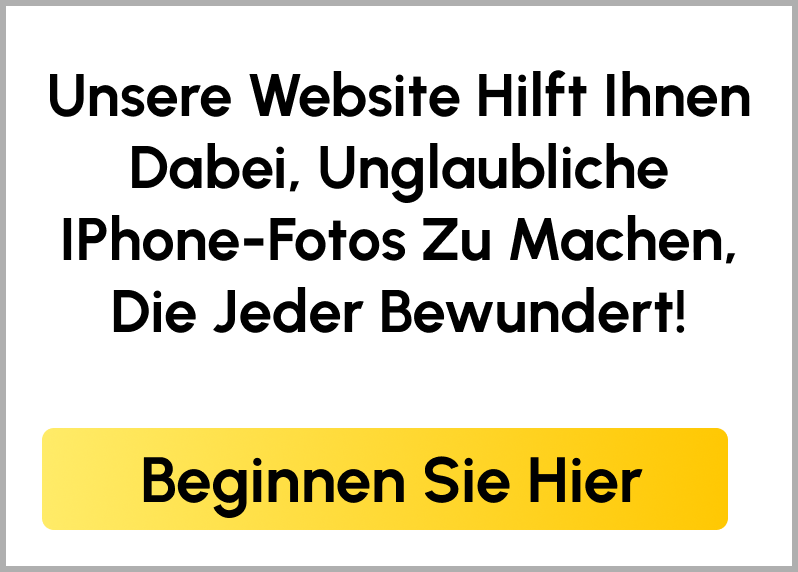Bei der iPhone-Fotografie geht es nicht nur darum, Fotos zu machen. Es geht auch darum, Spaß zu haben, kreativ zu sein und die breite Palette der verfügbaren Bearbeitungs-Apps zu nutzen, um etwas wirklich Einzigartiges zu schaffen. Die Erstellung von Fantasiebildern ist eine der fantasievollsten und aufregendsten Möglichkeiten, seiner Kreativität freien Lauf zu lassen. In diesem Tutorial erfährst du, wie ich mit mehreren verschiedenen Bildern und einer kleinen Sammlung von Photoshop-Apps für das iPhone dieses zusammengesetzte Bild im Fantasy-Stil erstellt habe.

Ich werde fast jeden Tag gefragt, wie ich einige meiner Fotos im Fantasy-Stil bearbeitet habe. Falls Sie sich fragen, was das bedeutet: Ein Foto, das im “Fantasy-Stil” bearbeitet wurde, bedeutet, dass Sie sich bei der Bearbeitung eines Fotos Freiheiten genommen und es leicht oder drastisch verändert haben, um ein neues und originelles Kunstwerk zu schaffen.

Ich nehme derzeit an zwei Fantasy Edit Gruppen auf Instagram teil: @fantasy_friday und mn_niceedit. Sie halten mich auf Trab, aber es sind meine Lieblingsfotos, die ich poste. Jede Woche bearbeiten wir alle dasselbe Foto und geben ihm unseren eigenen Stempel auf. Ich bearbeite die Fotos zu hundert Prozent mit dem iPhone.

Sie können wirklich ein völlig anderes Foto machen als das, mit dem Sie angefangen haben. Die einzige Grenze ist Ihr Verstand!
Bitte beachten Sie, dass ich ein unausgebildeter iPhone-Fotograf bin und alle Techniken, die ich mit Ihnen teile, autodidaktisch erlernt habe. Ich habe gelernt, eine Vielzahl von Apps zu verwenden, je nach Bedarf, z. B. “Ich möchte hier einen Vogel hinzufügen”, und die Art und Weise, wie ich diese Apps verwende, ist möglicherweise nicht die “richtige Art”.

Ich vermute, dass es viele verschiedene Möglichkeiten gibt, diese Apps zu verwenden, aber ich habe festgestellt, dass man, je mehr man mit ihnen herumspielt, desto mehr lernt, wie man sie für seine speziellen Bearbeitungsbedürfnisse einsetzen kann.
Schauen wir uns also an, wie ich den oben in diesem Artikel gezeigten Fantasie-Schnitt “Umbrella Repairs” erstellt habe.
Wie ich ein iPhone-Foto mit Fantasy-Edit erstellt habe
Unten sehen Sie das Originalfoto, das in einer der Fantasy Editing Instagram-Gruppen, denen ich angehöre, eingereicht wurde. Es wurde von meinem Freund @AndrewJHays aufgenommen (Andrew hat einen wunderbaren Instagram-Account, der mit minimalistischen Fotos gefüllt ist, die einen subtilen Einblick in seinen genialen Verstand geben).
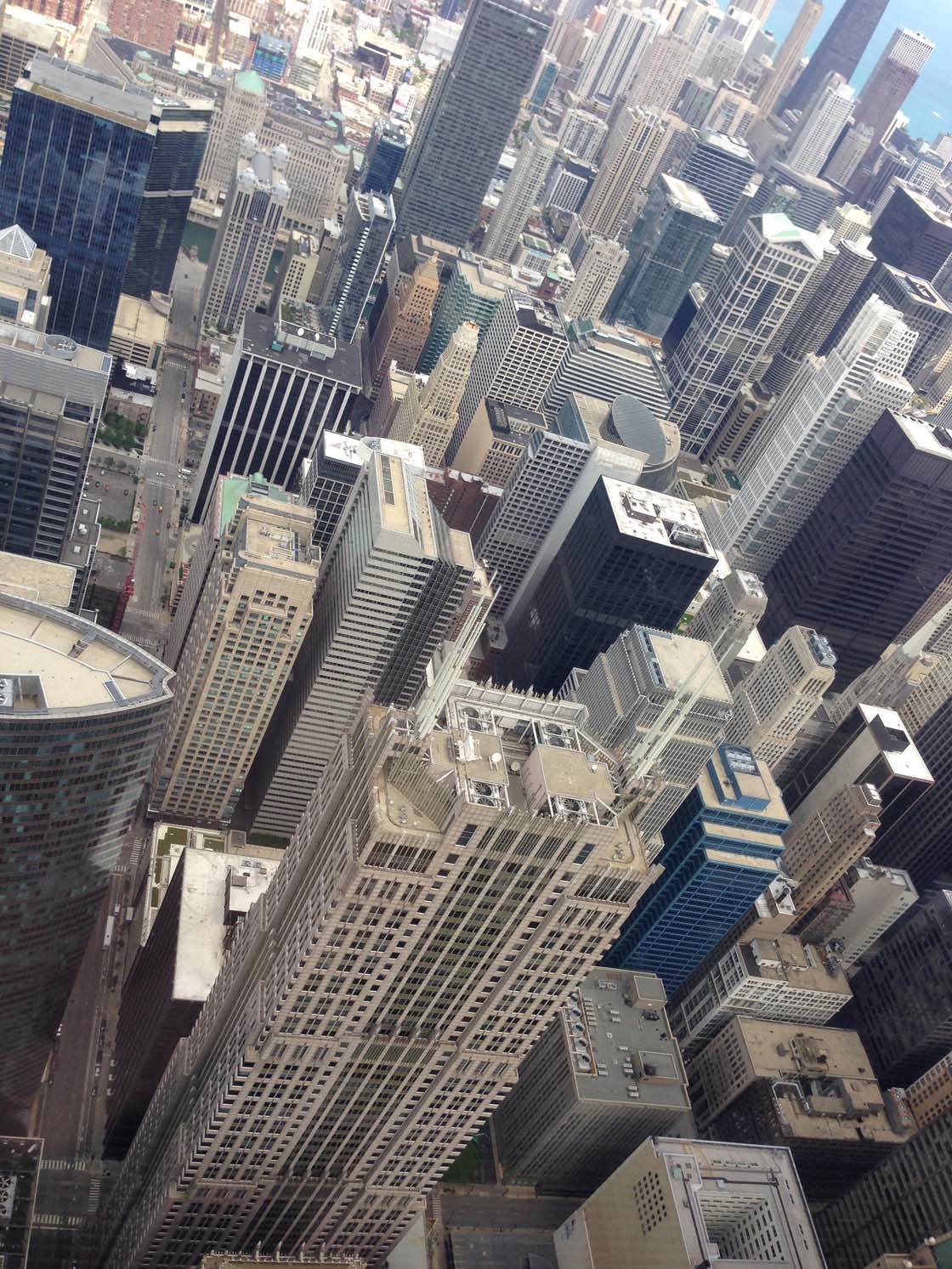
Als ich dieses Foto zum ersten Mal erhielt, bin ich instinktiv zusammengezuckt. Nicht, weil es ein schlechtes Foto ist – es ist ein tolles Foto. Es ist einfach nicht mein Stil, und es sieht sehr schwer zu bearbeiten aus. Also trat ich einen Schritt zurück und versuchte, das Foto so zu betrachten, dass es nicht um den redaktionellen Inhalt des Fotos ging – coole Wolkenkratzer, das muss NYC sein, usw.
Stattdessen betrachtete ich es auf eine viel einfachere Art und Weise – große Rechtecke, sehr wenig Himmel und eine Menge Textur. Ich beschloss, dass mir die Textur an diesem Foto am besten gefiel. Das war also mein Ausgangspunkt, um aus diesem Bild ein Kunstwerk im Fantasy-Stil zu schaffen. Ich erkannte, dass ich kleine rechteckige Blöcke aus dem Originalfoto “ausschneiden” und sie für eine abstrakte Tapete verwenden konnte.
Mein erster Schritt bestand darin, die verschiedenen Texturen der Gebäude zu isolieren. Dazu habe ich die App Superimpose verwendet. Wenn Sie nicht wissen, wie man Superimpose verwendet, können Sie damit Objekte von einem Foto auf ein anderes legen.
Wenn ich zum Beispiel ein einfaches Sonnenuntergangsfoto hätte und einen Vogel hinzufügen wollte, würde ich Superimpose verwenden. Zuerst würde ich den Sonnenuntergang als Hintergrundbild auswählen. Dann würde ich ein Foto eines Vogels als Vordergrundfoto auswählen. Mit dem Maskierungswerkzeug schneide ich den Vogel aus und lösche seine Umgebung, so dass er isoliert ist.
Schließlich änderte ich die Größe des Vogels und passte Kontrast und Belichtung an den Hintergrund an. Ein zusätzlicher, aber nicht notwendiger Schritt ist das “Speichern” der Maske für den Fall, dass ich denselben Vogel zu einem späteren Zeitpunkt in ein anderes Foto einfügen möchte.
Da Sie nun wissen, wofür die Überlagerung verwendet werden kann, zeige ich Ihnen, wie ich sie bei diesem Bild der Gebäude eingesetzt habe. Zunächst habe ich ein zufälliges Foto als Hintergrund gewählt. Es war völlig egal, um welches Foto es sich handelte, denn ich wollte es vollständig mit meinen strukturierten Blöcken bedecken.
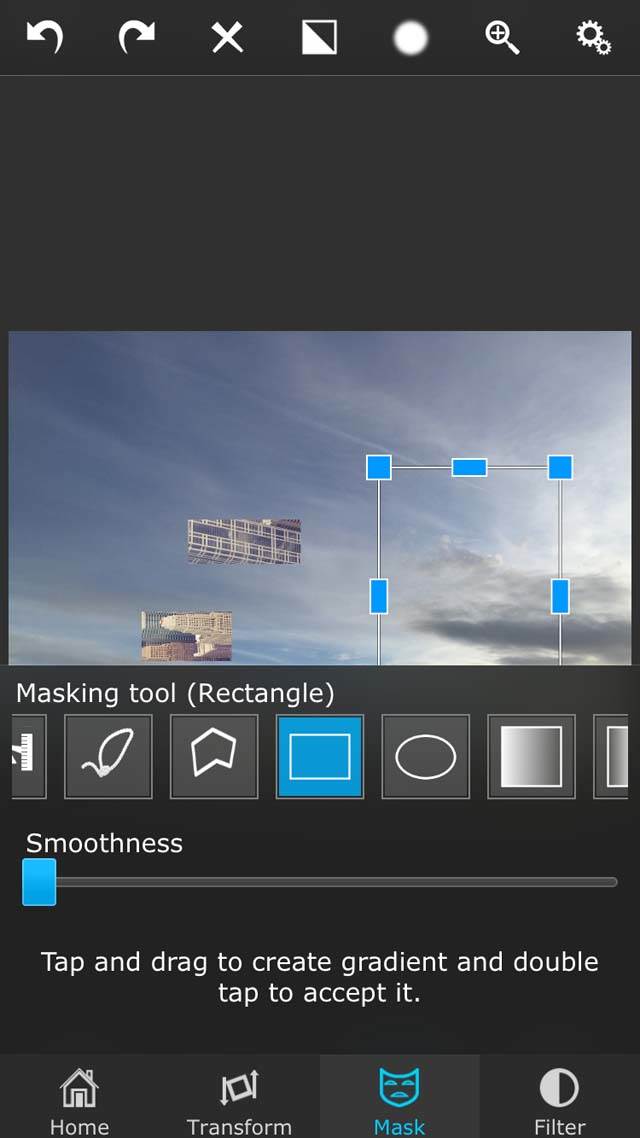
Dann fügte ich das Bild des Gebäudes als Vordergrundfoto hinzu und löschte fast das gesamte Bild, bis nur noch ein Rechteck mit Textur übrig war. Dazu habe ich das Rechteck-Maskierungswerkzeug auf der Registerkarte “Maske” verwendet. Wenn Sie Bereiche freihändig ausblenden möchten, verwenden Sie das Pinselwerkzeug.
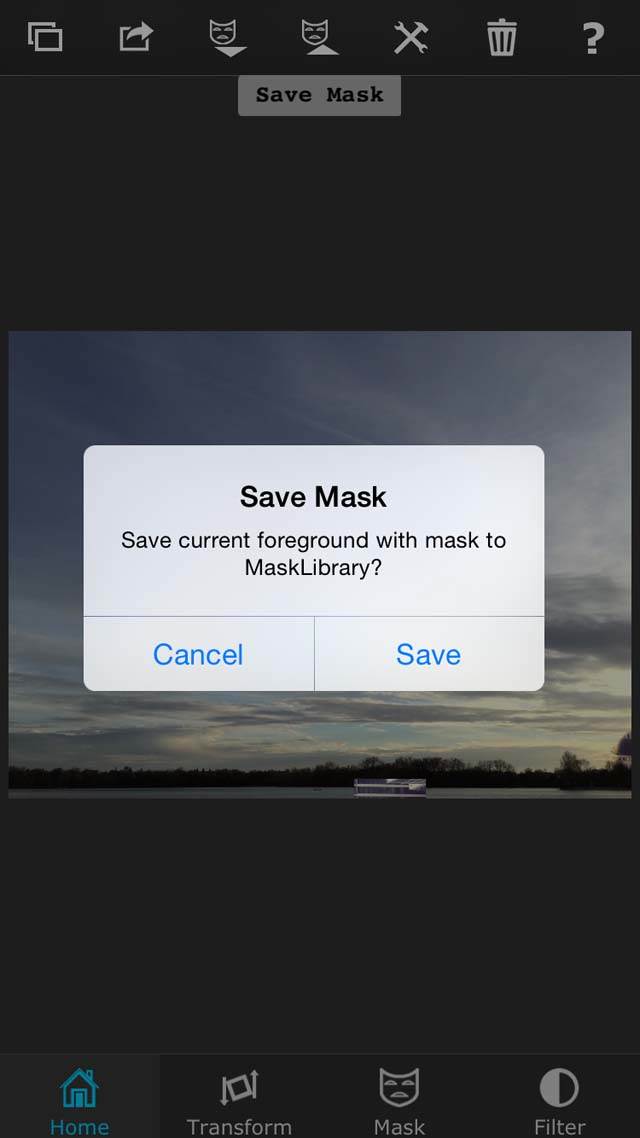
Dann speicherte ich das Rechteck als Maske, indem ich auf die Schaltfläche “Maske speichern” (Symbol einer Maske mit einem nach oben zeigenden Pfeil) oben auf dem Bildschirm tippte. Dann begann ich von vorn, wobei ich jedes Mal eine neue Textur aus dem Gebäudefoto isolierte.
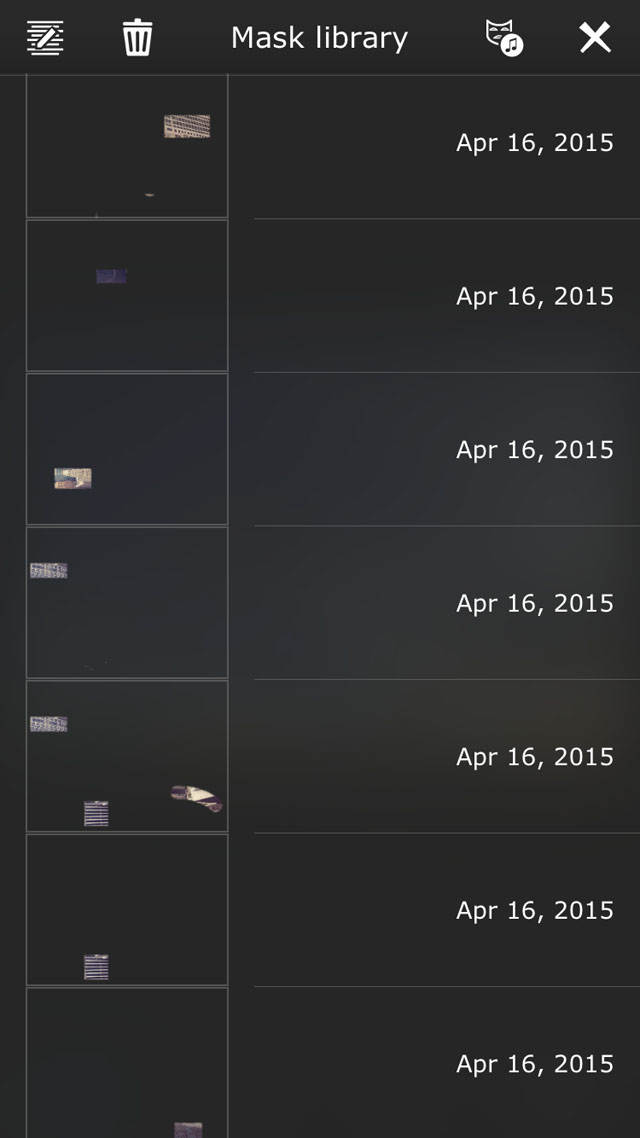
Nachdem ich dies mehrmals gemacht hatte, hatte ich eine kleine Bibliothek von Texturen in meinem Bereich Gespeicherte Masken in Superimpose gespeichert. Es war ein ziemlich langer Prozess, die verschiedenen Texturen zu isolieren. Bearbeitungen im Fantasy-Stil können viel Zeit und Geduld erfordern, aber sie machen auch viel Spaß!
Dann kam ich zu dem interessanten Teil. Hier ist Ihre Vorstellungskraft Ihre stärkste “Anwendung”. Mit den maskierten Texturblöcken konnte ich alles machen, was ich wollte. Ich entschied mich für ein abstraktes Hintergrundbild. Ich wählte ein zufälliges Foto als Hintergrund – es spielt keine Rolle, was es ist, denn es wird komplett mit rechteckigen Blöcken bedeckt sein.
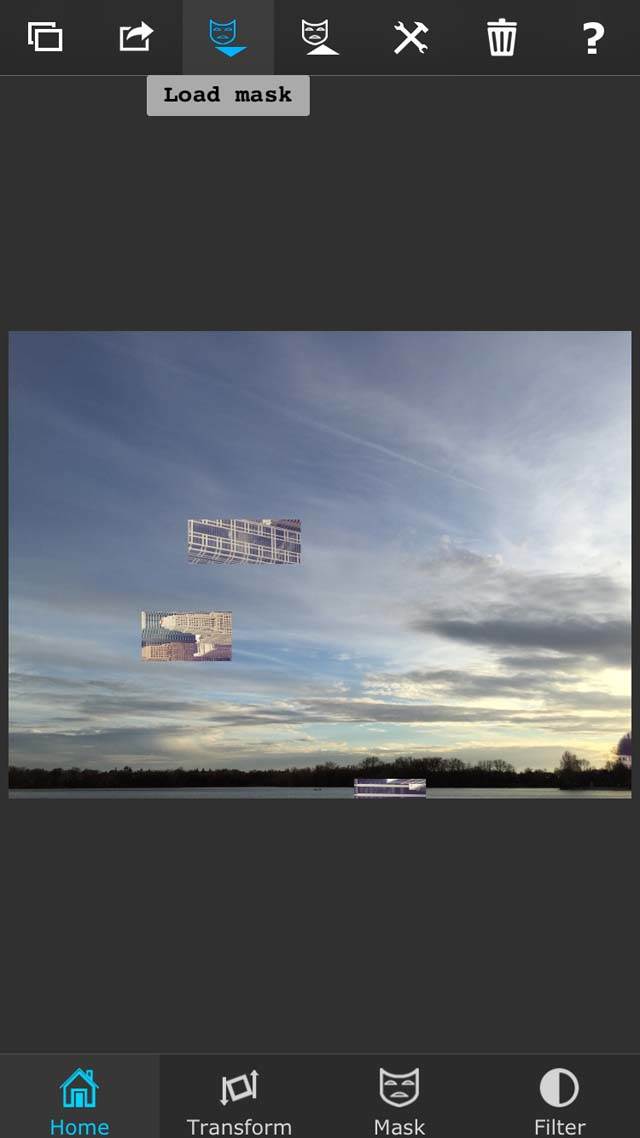
Dann fügte ich die strukturierten Rechtecke nacheinander hinzu, bis das gesamte Quadrat mit meinem neuen Hintergrundbild ausgefüllt war. Um die Rechtecke hinzuzufügen, die ich zuvor als Masken gespeichert hatte, verwendete ich die Schaltfläche “Maske laden” am oberen Rand des Bildschirms (Symbol einer Maske mit einem nach unten zeigenden Pfeil).
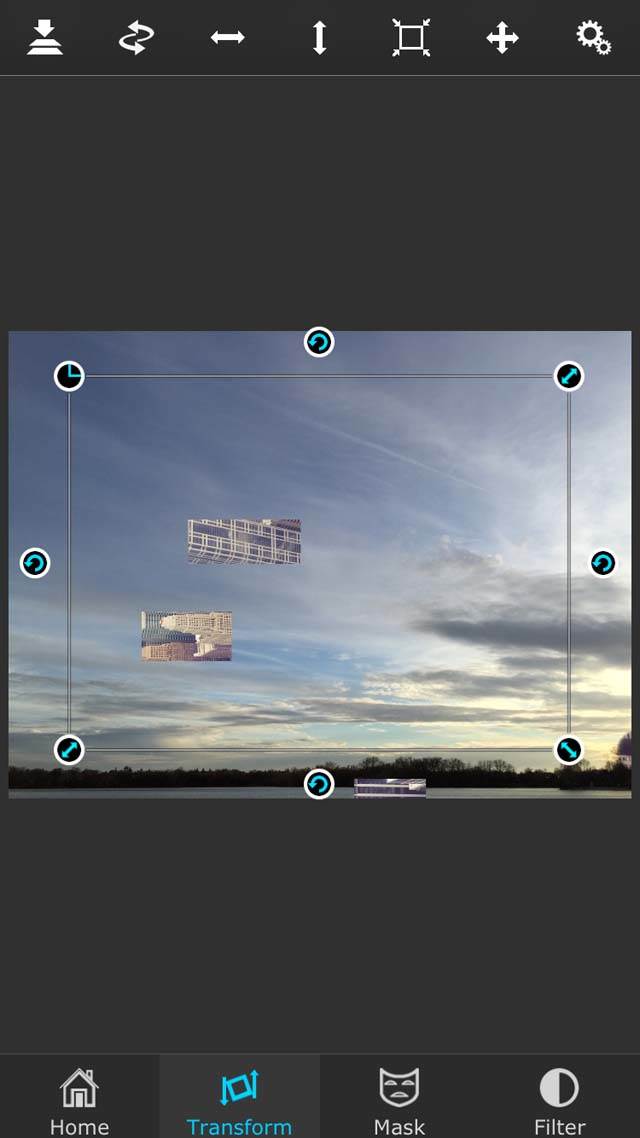
Sobald Sie eine Rechteckebene hinzugefügt haben, fixieren Sie sie mit dem Werkzeug “Nach unten zusammenführen” (Symbol oben links im Screenshot oben) auf der Registerkarte “Transformieren”. Danach können Sie ein weiteres Rechteck aus Ihren gespeicherten Masken hinzufügen.

Oben ist zu sehen, wie es aussah, als ich anfing, meine strukturierten Rechtecke auf das Hintergrundbild zu legen, und unten ist die fertige “Tapete” zu sehen, die im Grunde eine Collage aus mehreren Rechtecken ist, die aus dem Originalbild der Gebäude ausgeschnitten wurden.
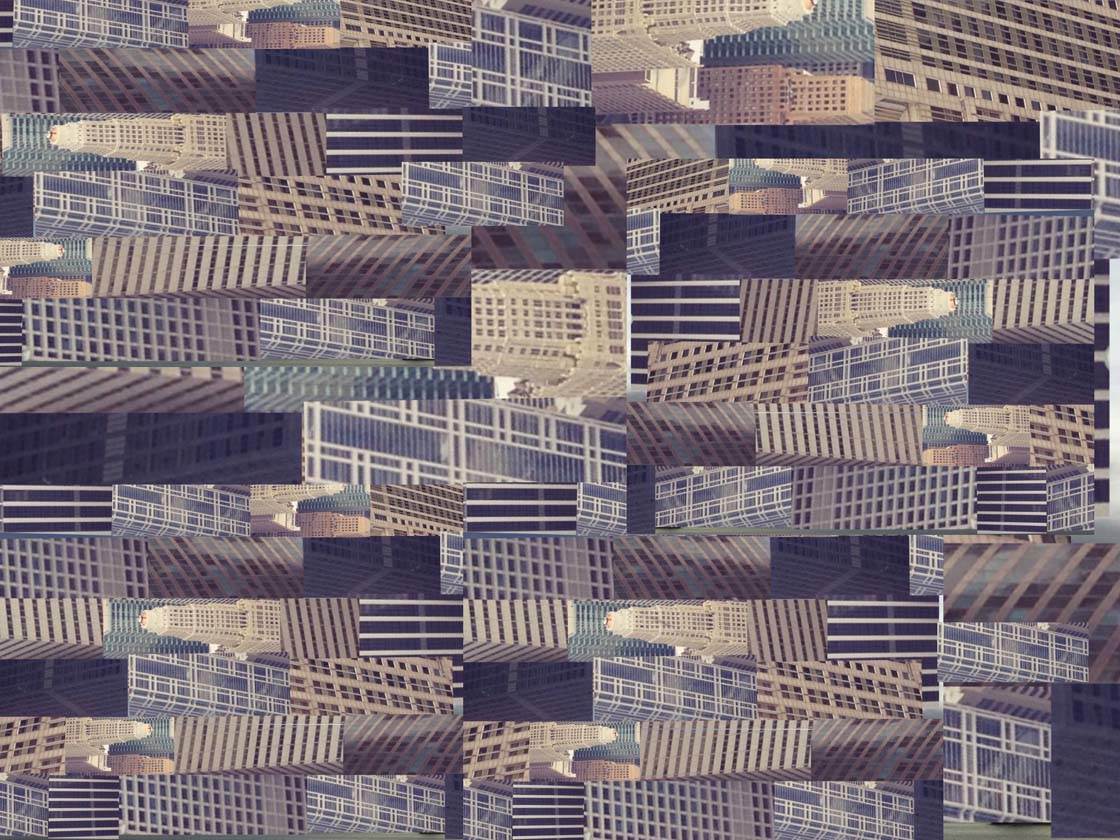
Nachdem das Hintergrundbild erstellt war, begann ich mit dem nächsten Schritt. Das ist der Teil, der wirklich Spaß macht – das Erstellen einer Geschichte! Auch hier verwendete ich die App Superimpose und schnitt Teile aus anderen Fotos aus und fügte sie zu meinem Hintergrundbild hinzu. So wurde mein Hintergrundbild zum Hintergrund, auf dem ich andere Elemente hinzufügen konnte.

Ich habe zum Beispiel dieses Foto von einer roten Tür aufgenommen und alles außer der Tür ausgeblendet. Dann habe ich die Tür mit der Hintergrundtapete überlagert.

Mit derselben Technik habe ich am unteren Rand des Bildes etwas Gras von einem anderen Foto hinzugefügt.

Dann fügte ich ein Foto eines Jungen hinzu, der einen Regenschirm in der Hand hält, und positionierte ihn so im Rahmen, dass er aussieht, als würde er gleich die Tür öffnen. Können Sie sehen, dass ich jetzt beginne, eine Geschichte im Bild aufzubauen?

Ich nahm ein weiteres Foto eines Gebäudes und maskierte alle Teile, die ich nicht verwenden wollte, und überlagerte es dann mit meinem Bild, um eine Dachrinne und ein Dach für mein Gebäude zu erhalten. Außerdem habe ich mit dem Maskenwerkzeug Teile des Schirms gelöscht, bis er irgendwie zerfranst aussah.

Dann habe ich mit dem Kontrast, der Belichtung und der Transparenz der einzelnen Elemente gespielt. Indem ich den Jungen und den Regenschirm duplizierte, ihn leicht hinter den ursprünglichen Jungen versetzte und dann die Sättigung und Transparenz verringerte, konnte ich einen Schatten aus diesen Elementen machen.
Nachdem ich die Elemente in den Positionen, die mir gefielen, übereinandergelegt hatte, beschloss ich, meiner Geschichte noch ein weiteres Element hinzuzufügen – einen Schriftzug an der Tür. Dafür habe ich die App Photoshop Touch verwendet. Diese App verwende ich nicht sehr oft, aber ich wusste, dass ich sie für Text verwenden konnte.

Ich öffnete mein Foto in dieser App und ging zur Registerkarte “&”, wo sich ein Textwerkzeug befand. Dort fand ich ein Textwerkzeug. Hier experimentierte ich, bis ich meinem Foto die Worte “Umbrella Repairs” hinzufügen konnte.
Nachdem dies alles erledigt war, öffnete ich das Bild in der App TouchRetouch, um alle fehlerhaften Bereiche in meinem Foto zu “bereinigen”. Diese App eignet sich hervorragend zum Entfernen von Objekten und unerwünschten Markierungen oder zum “Klonen” von Pixeln aus einem Bereich des Bildes in einen anderen.

Oben sehen Sie die endgültige Version meiner Fantasy-Bearbeitung. Und zur Erinnerung, unten ist das Bild, mit dem ich angefangen habe!
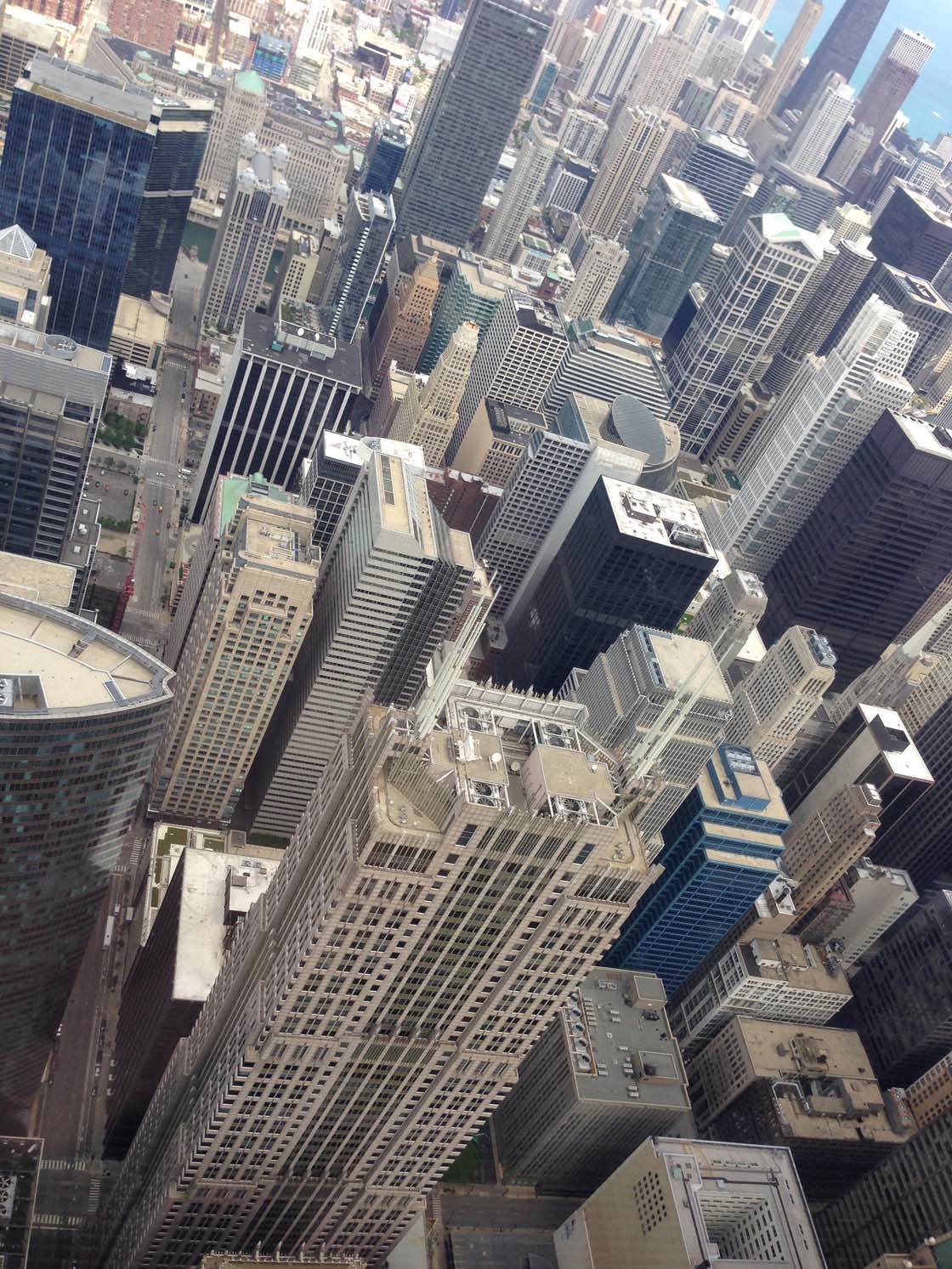
Für mich ist die Tatsache, dass ich jede Art von Geschichte oder Szene direkt aus meiner Fantasie entwickeln kann, die Quelle meiner Liebe zur Fotografie und zu Instagram.
Manchmal baue ich Szenen mit Requisiten und Freunden, und manchmal verwende ich Apps, um Bilder auf verschiedene Weise zu manipulieren, wie ich es hier getan habe. In jedem Fall macht das Wissen, dass die Möglichkeiten grenzenlos sind, jedes neue Foto zu einem lustigen Abenteuer!
Nehmen Sie sich also etwas Zeit, um mit verschiedenen Ideen und Apps zu experimentieren, lassen Sie Ihrer Fantasie freien Lauf, seien Sie kreativ und experimentieren Sie. Ich hoffe, Sie haben genauso viel Spaß wie ich mit dieser Art der Bearbeitung!